 ブログ初心者さん
ブログ初心者さんWordPressを開設したから、次はアクセス解析ツールのGoogleアナリティクスを導入する方法を知りたいな。
手順を教えてください‼︎
今回はこのようなお悩みを解決します。



この記事では、ブログ開設後に必須のGoogleアナリティクスの設定について紹介します。
初心者でも分かりやすいように図解付きで解説しているので、安心してくださいね。
・アナリティクスを設定する手順3STEP
・アナリティクスでできるアクセス解析
・アナリティクスをブログに活かすコツ
まだWordPressでブログを作っていない人はこちらから先に作成してくださいね✨
では早速始めましょう✨
Googleアナリティクスとは
Googleが提供している無料の分析ツールのこと
Googleアナリティクスのポイント
- Googleアナリティクスの登録は無料でできる
- ブログについて様々な視点から分析できる
- 慣れれば操作も簡単にできる
あなたのサイトを訪れたユーザーの人数や、ページ閲覧数、滞在時間、離脱率などを計測してくれます。



この時間帯がSNSからの訪問で多く見られているんだ✨
というように今後のブログ運営で役立つ情報を分析できる便利なツールです♫
今回解説するのもGA4バージョンの設定方法なので安心してくださいね✨
やることはたった2ステップ



めちゃくちゃ簡単にできます✨
さくっと設定していきましょう‼︎
Googleアナリティクスの設定方法
STEP①:アナリティクスのアカウント登録をする
まずは「Googleアナリティクスの公式ページ」へアクセスします。
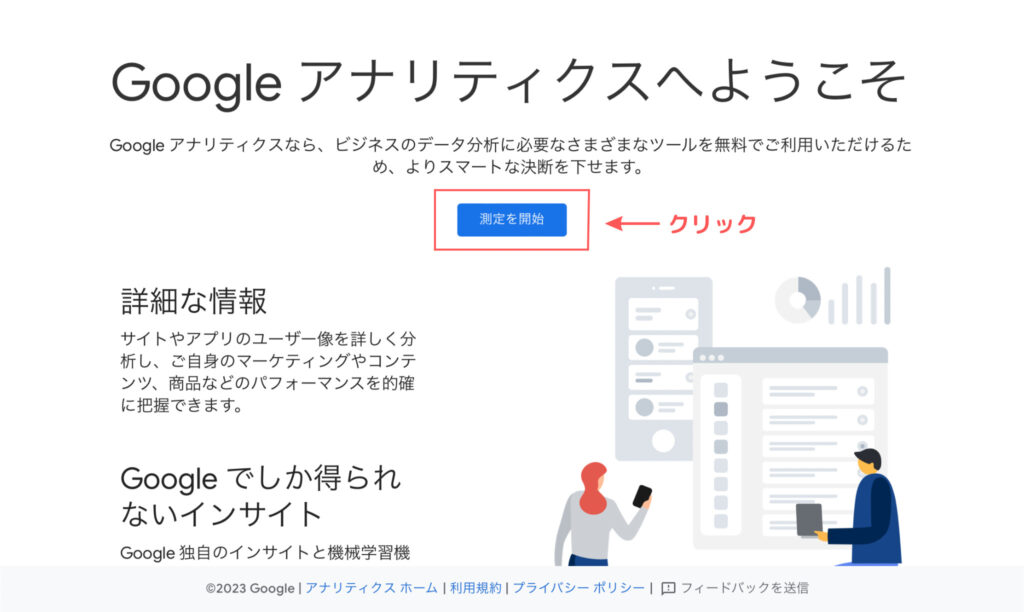
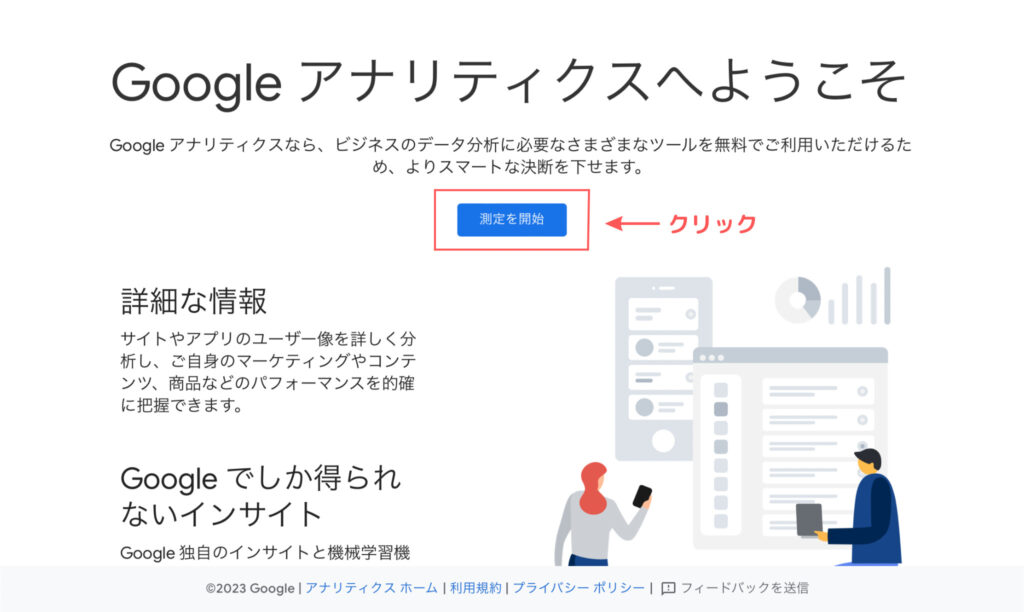
Googleにログインしたら、中央の「測定を開始」をクリック。
次にアカウントを作成していきます。
①アカウント名を入力(お好きな名前でOK)
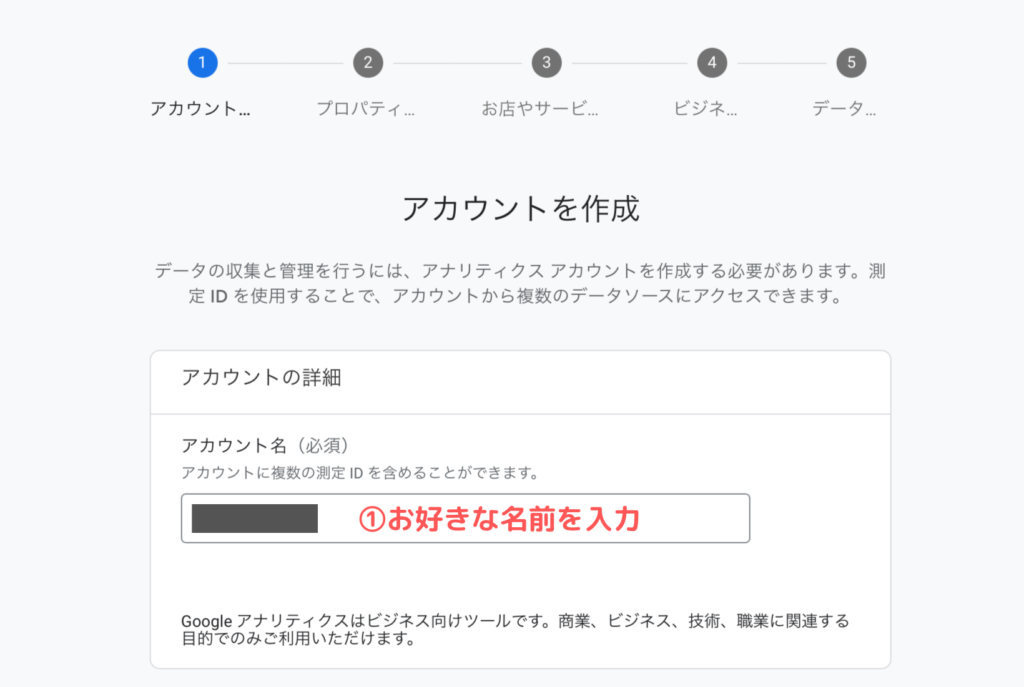
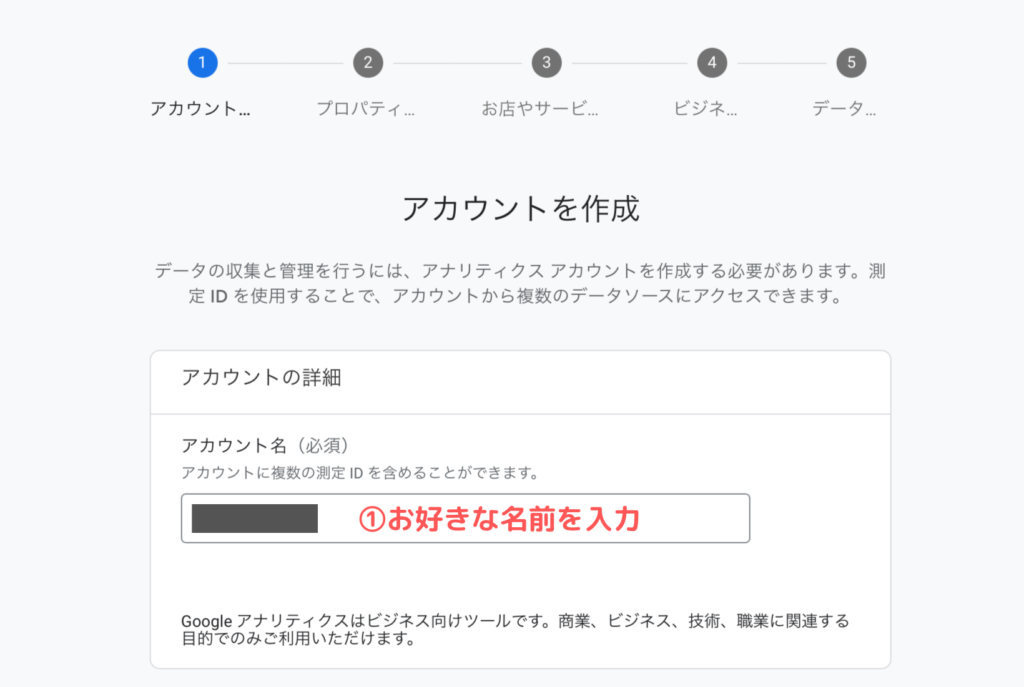
チェック項目にすべ手チェックを入れたら「次へ」をクリック。
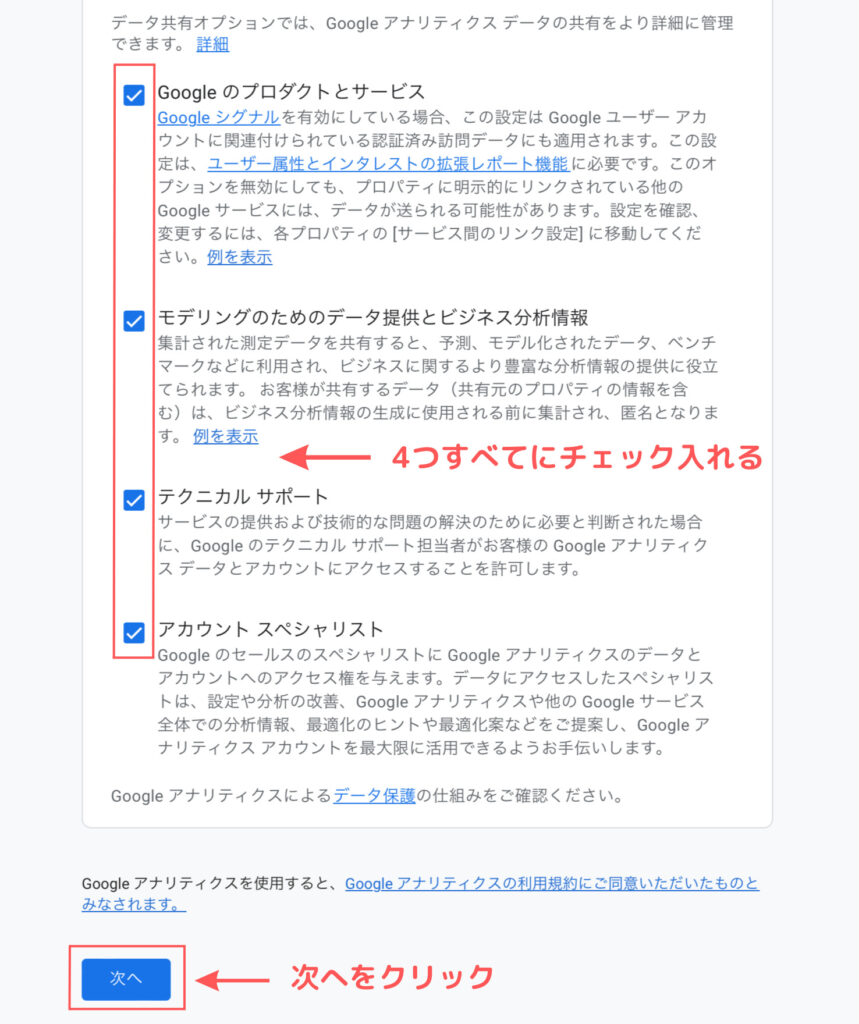
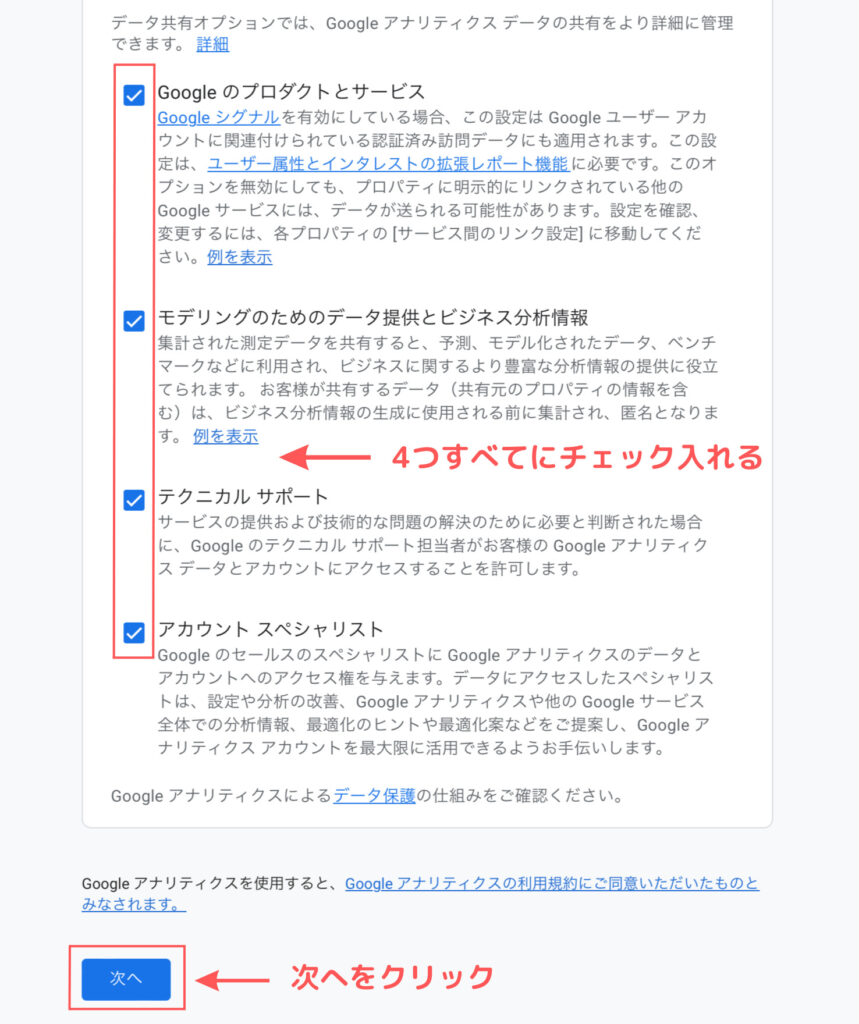
次にプロパティを作成します。
①プロパティ名にブログサイト名などを入力(なんでもOK)
②日本・日本時間・日本円を選択
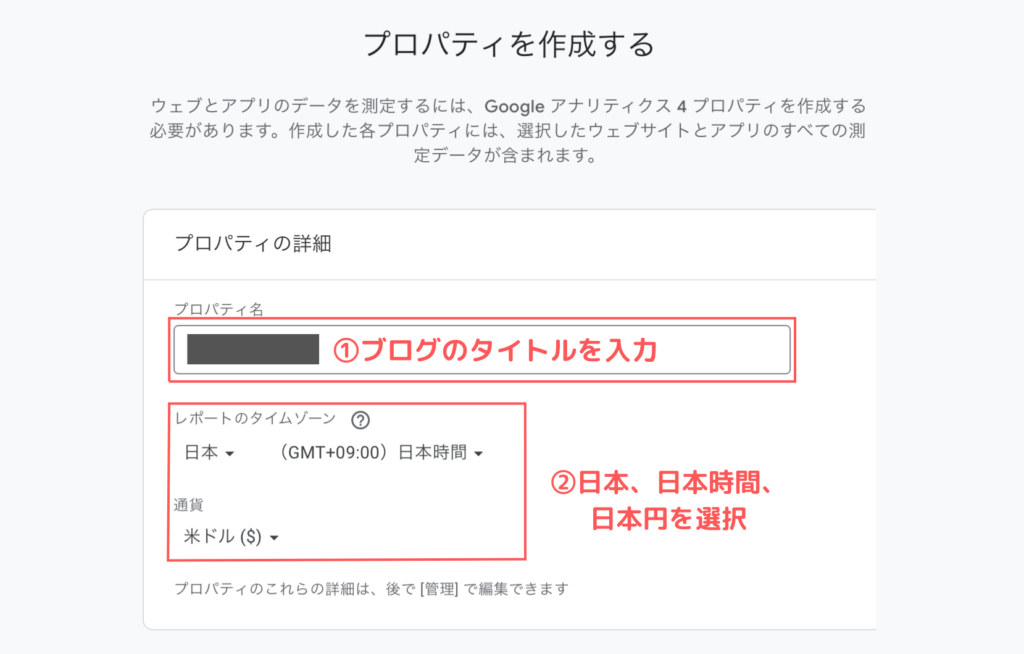
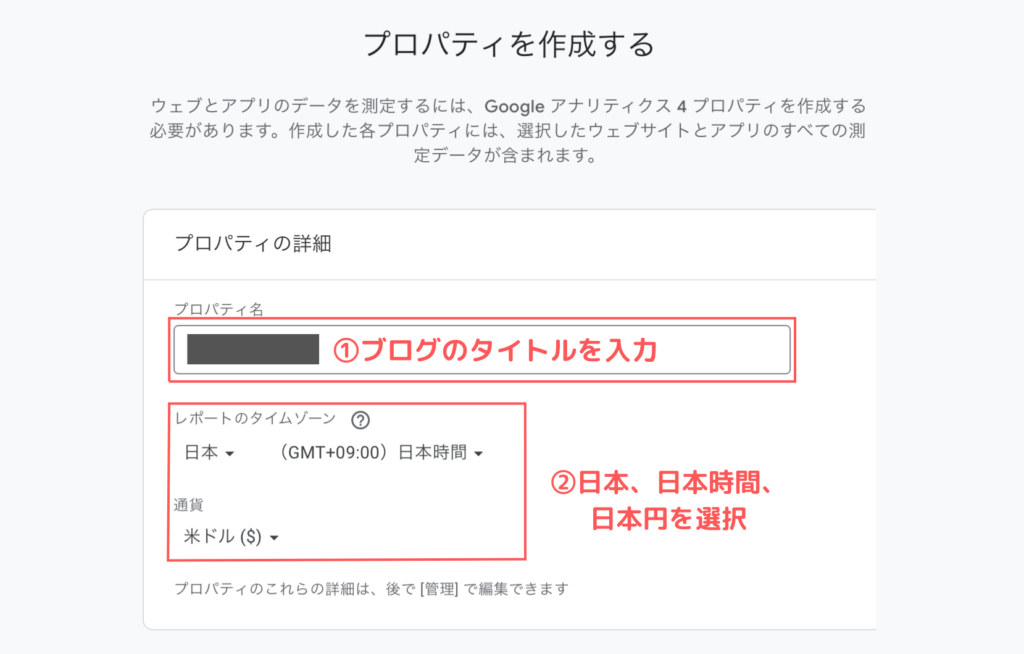
ここまで終わったらすぐ下にある「詳細オプションを表示」をクリックします
【注意】早まって「次へ」を押さないようにしましょう!
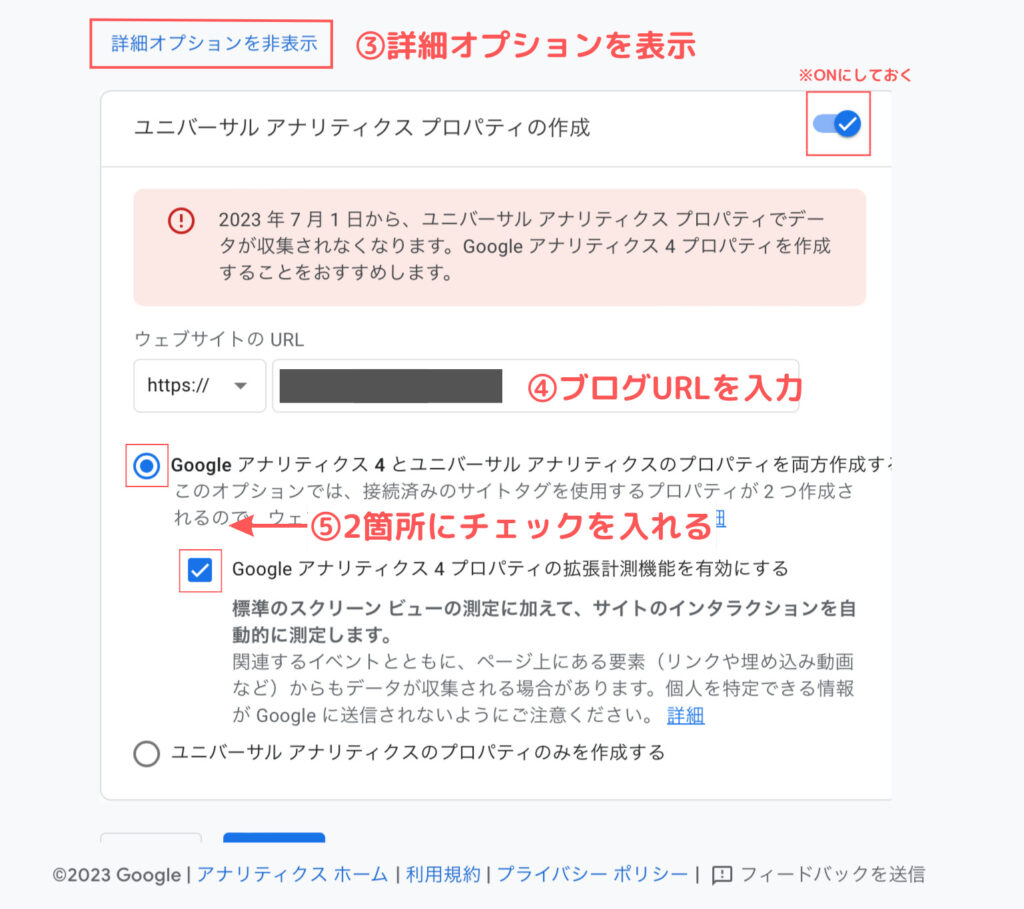
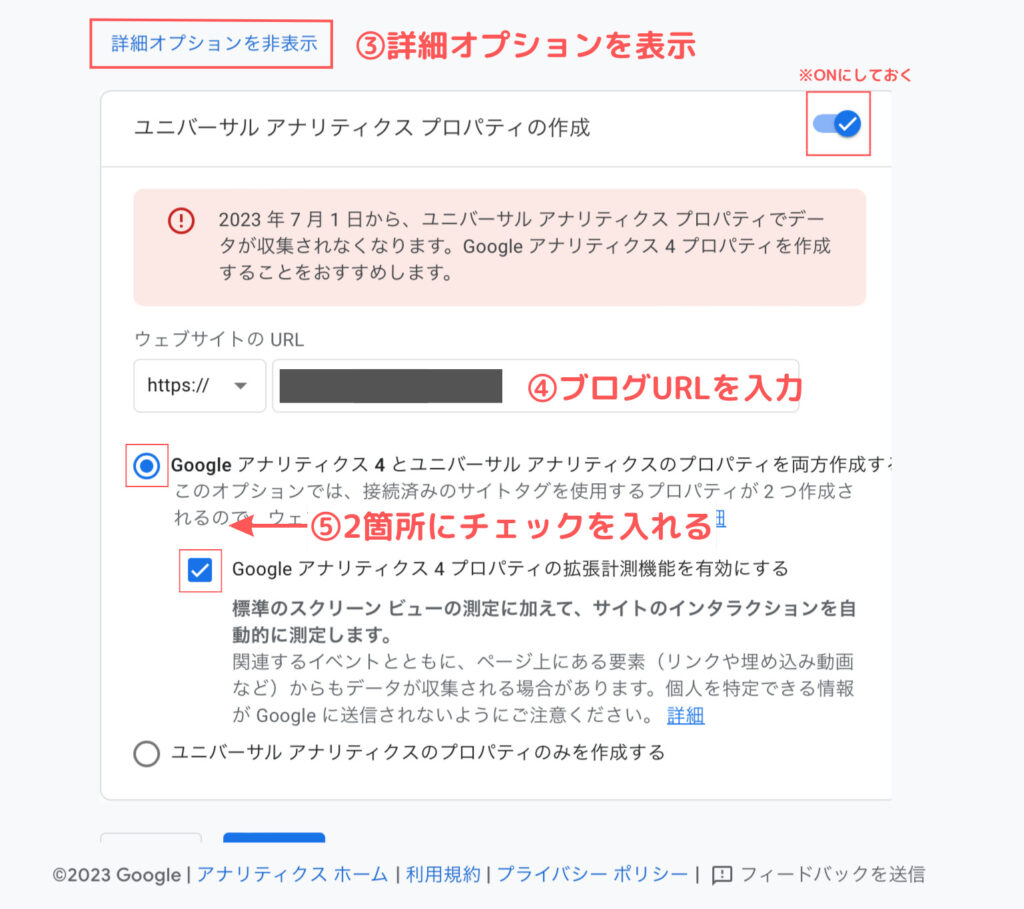
詳細オプションの設定をする
右上のボタンを✔︎ONに切り替える
④ブログサイトのURLを入力する
⑤「Google アナリティクス 4 とユニバーサル アナリティクスのプロパティを両方作成する」「Google アナリティクス 4 プロパティの拡張計測機能を有効にする」の2ヶ所にチェックを入れる
次へをクリック
ビジネスの説明を選択します
①業種:自分の業種を選択
②ビジネスの規模:当てはまるのを選ぶ
選択したら次へをクリック
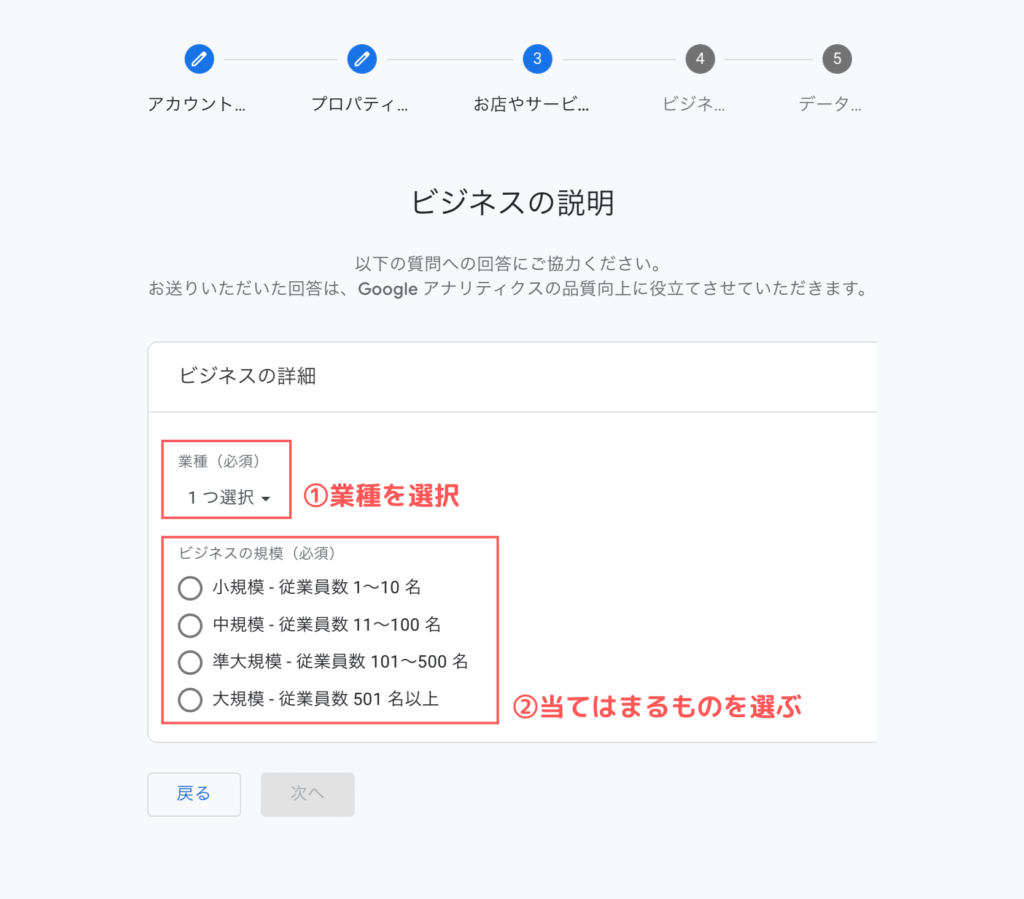
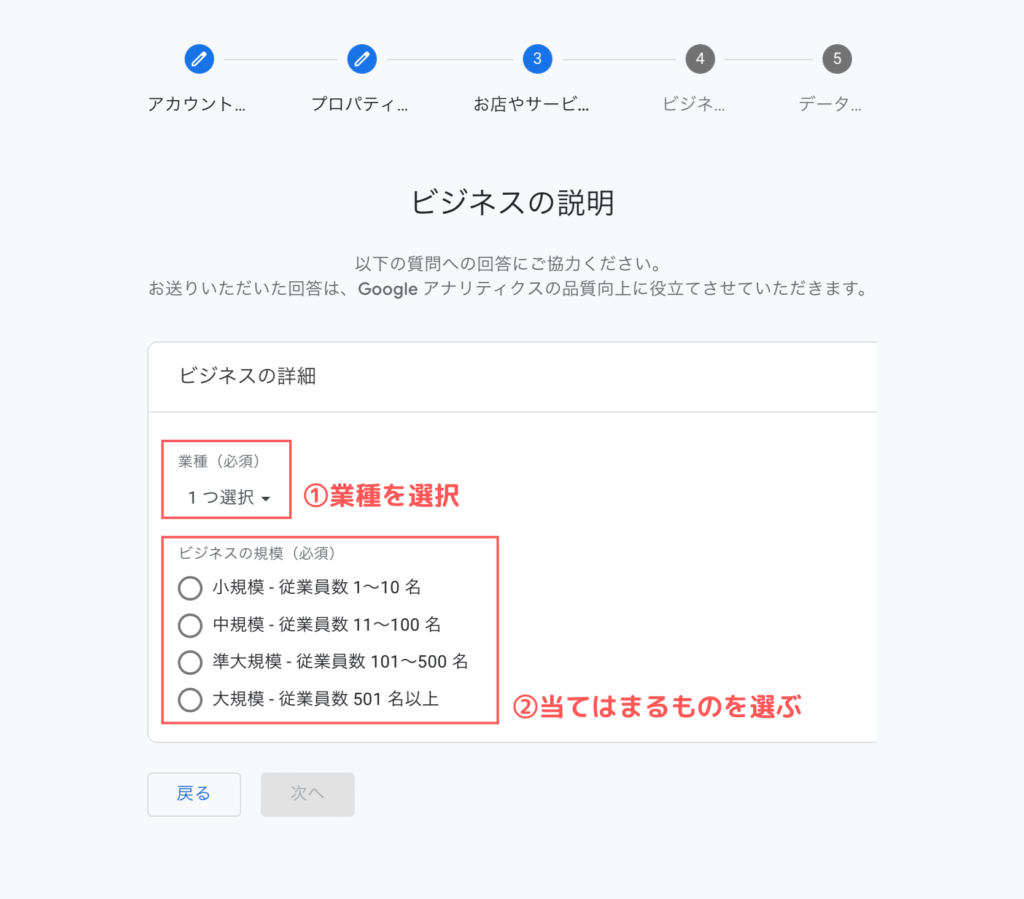
ビジネスの目標の設定をします
▼当てはまるのもを選択
選択したら作成をクリック
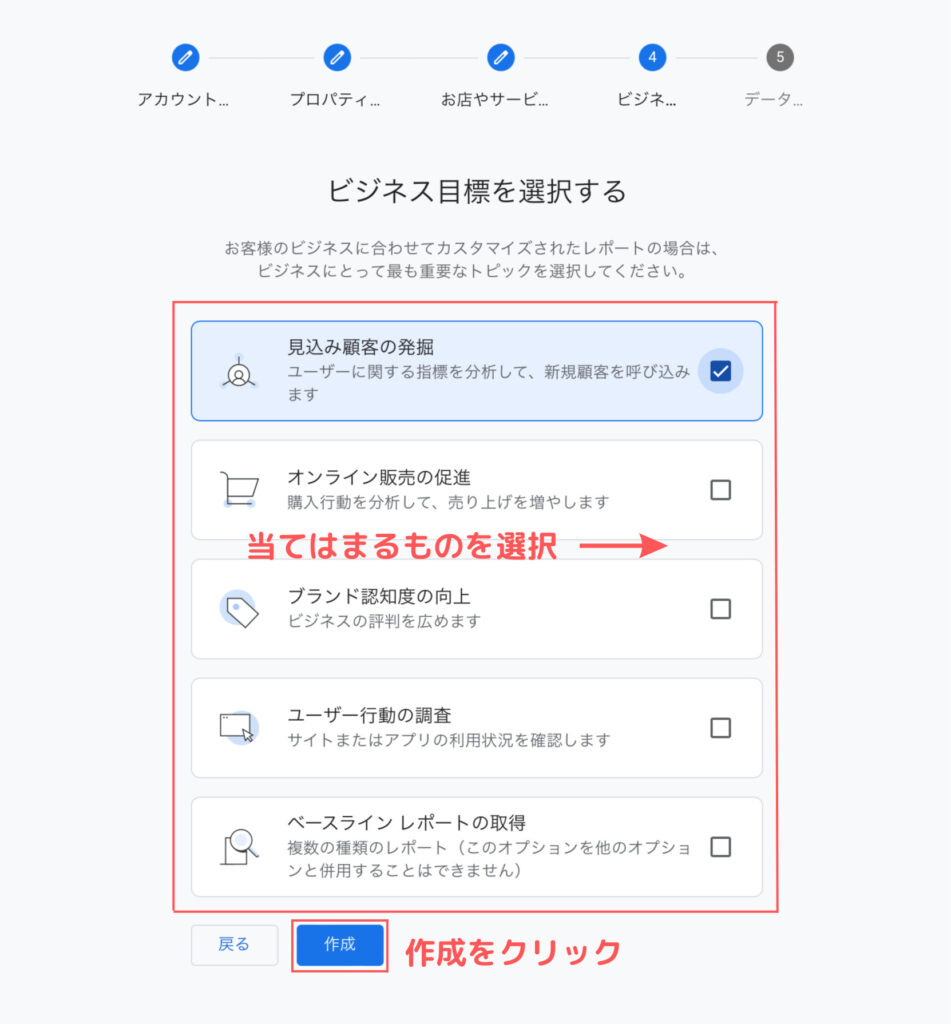
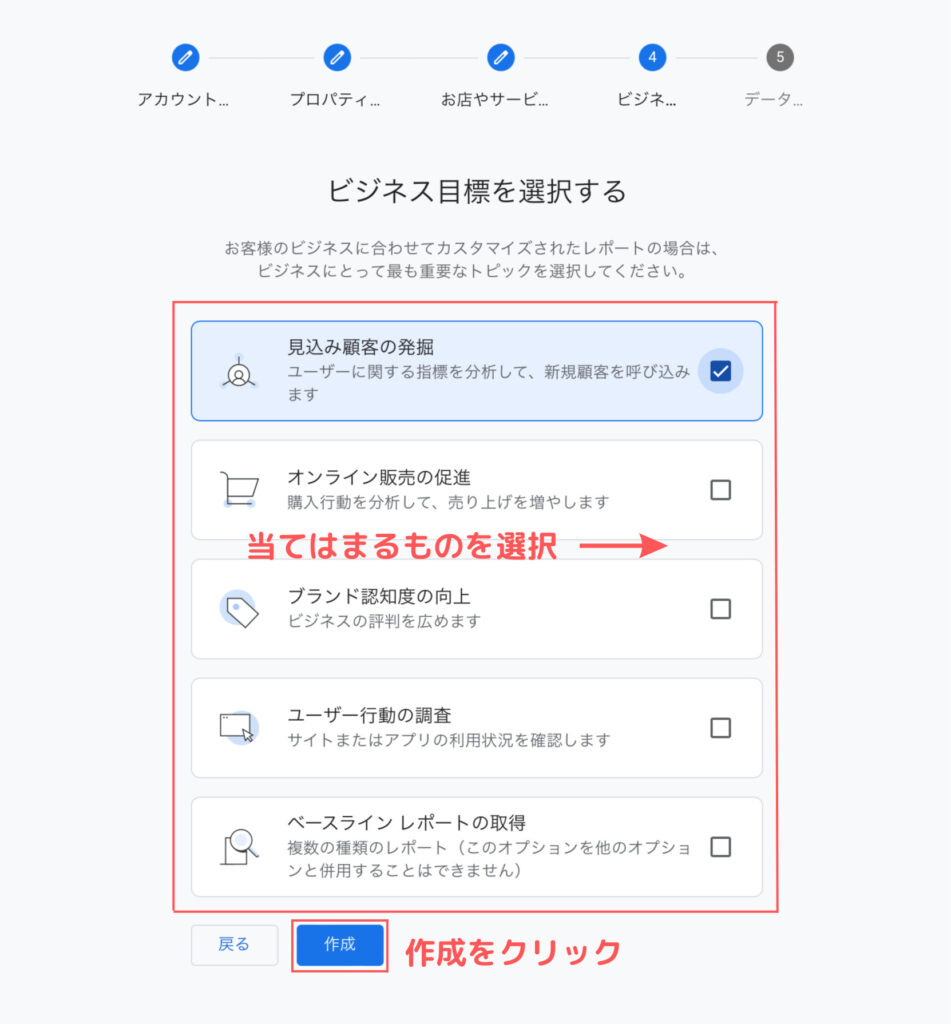
利用規約画面に移ります
①日本を選択しする
②GDPRで必須となるデータ処理規約にも同意します。にチェックを入れる
▼下へスクロール
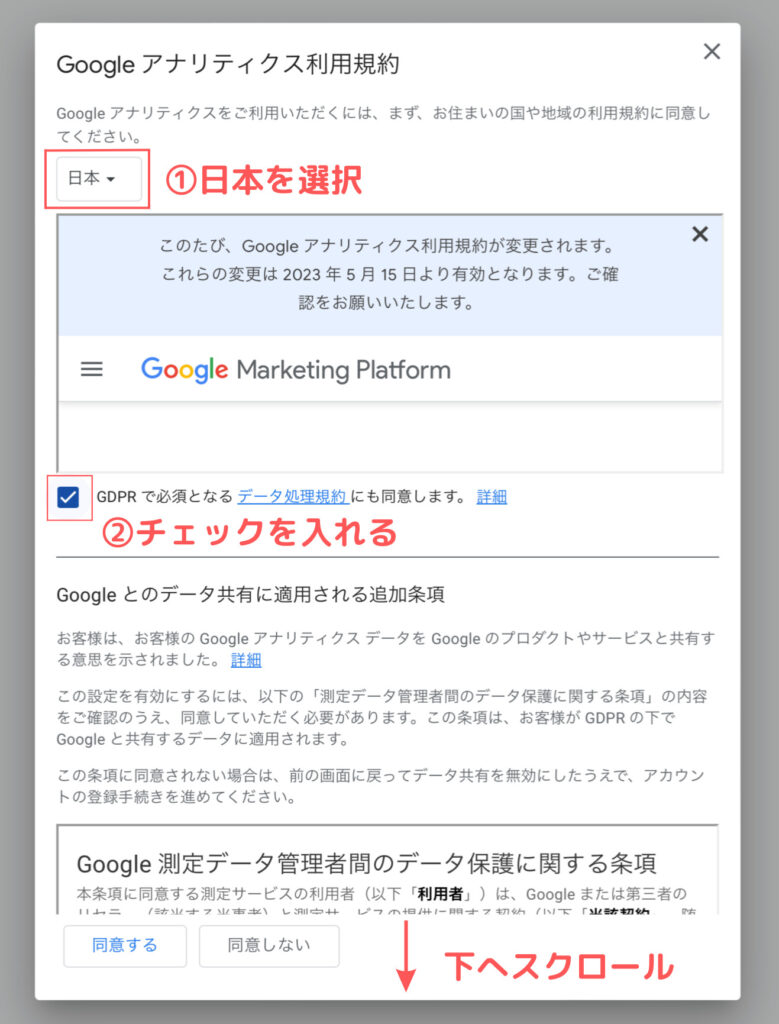
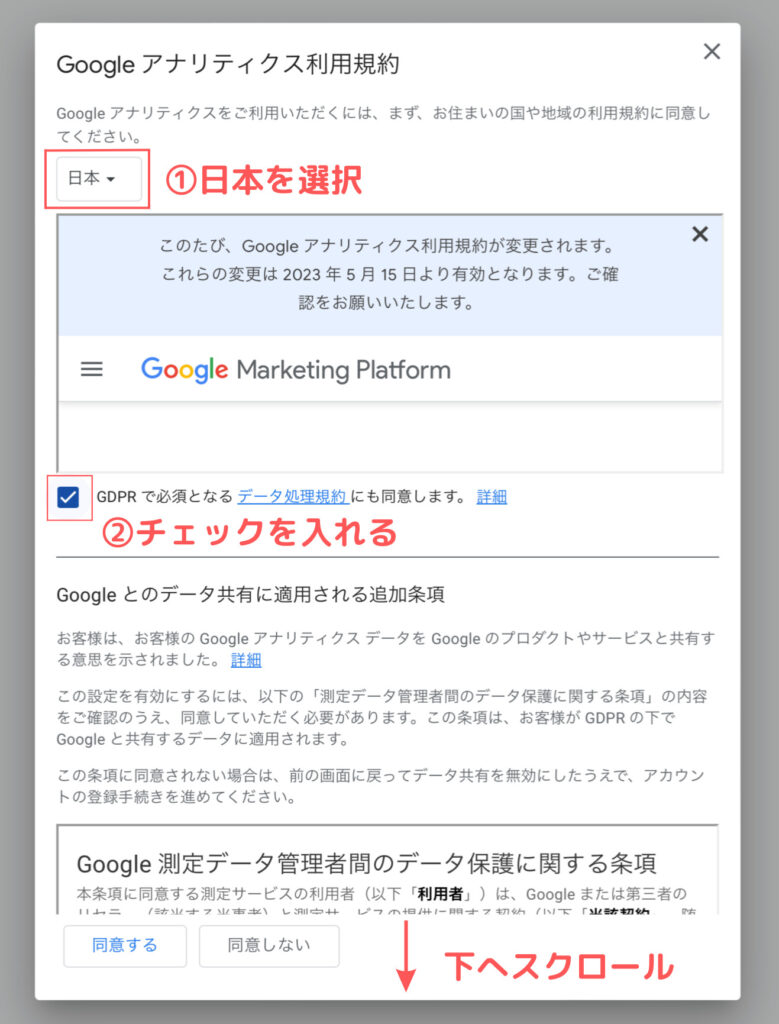
もう1つ同意事項があるので、
チェックを入れて「同意します」をクリック。
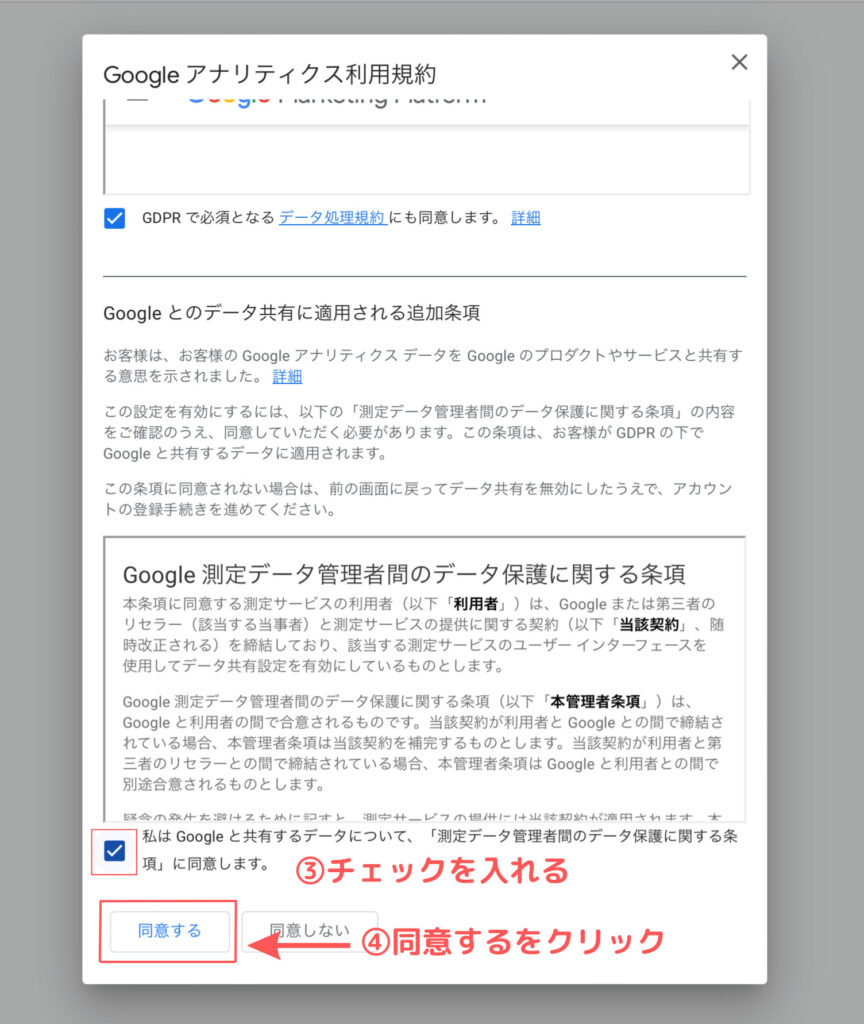
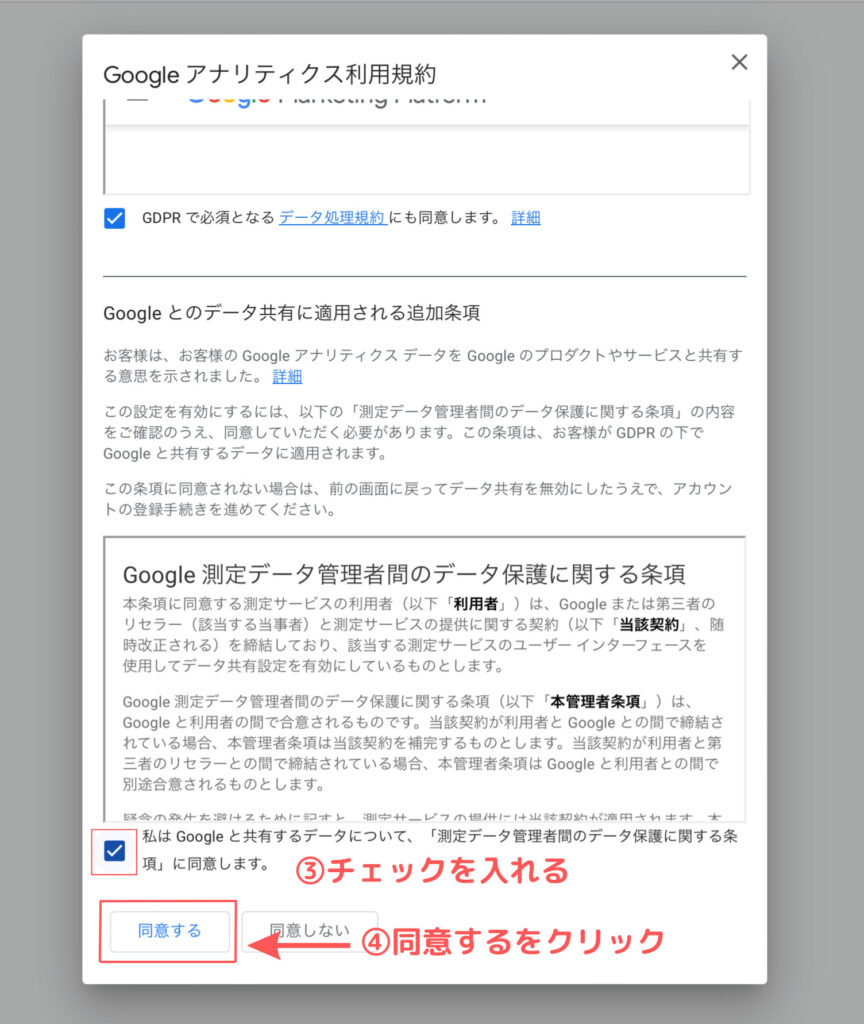
次の画面で「ウェブストリーム詳細」に移行します
この画面が出ればアナリティクスに登録完了です!
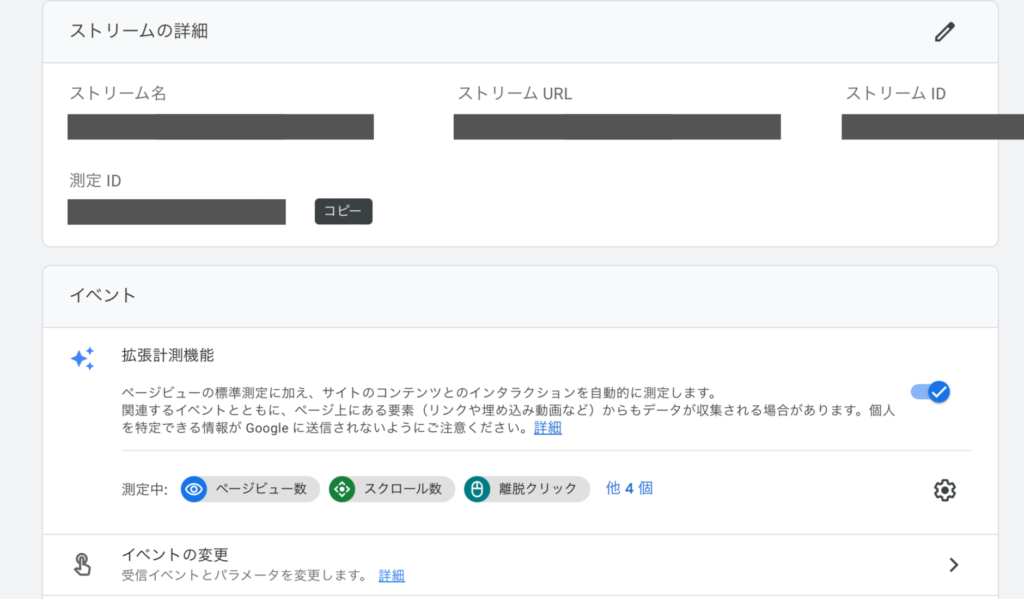
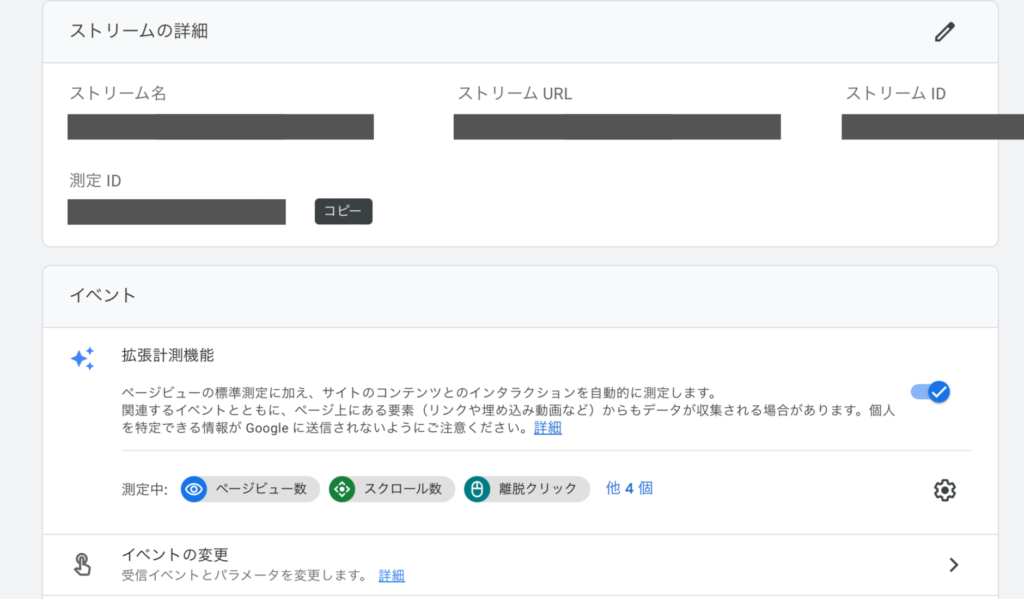



以上で、Googleアナリティクスのアカウント登録は終わりです!お疲れさまでした✨
アナリティクスを登録しただけでは分析ができないので、今度はブログに紐づけしていく作業に入っていきます。
STEP②:GoogleアナリティクスをSWELLと紐付ける
こちらも簡単にできるのでパパッと済ませておきましょう。



今回はSWELLと紐づける方法をお伝えします✨
管理画面の「プラグイン」から、SEO SIMPLE PACKをインストールし、有効化をクリックします。
【※既にインストール済みの方はこの工程をとばしてください】
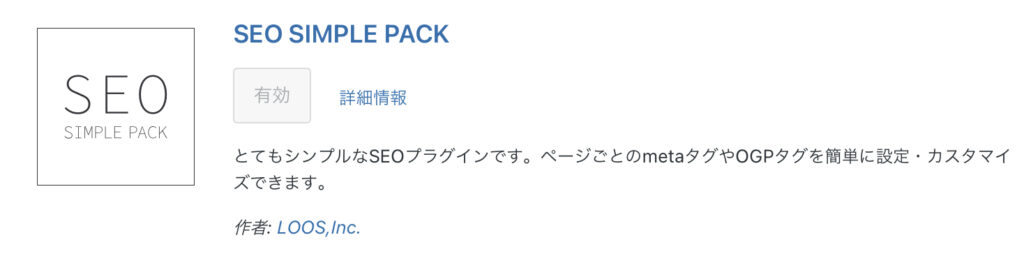
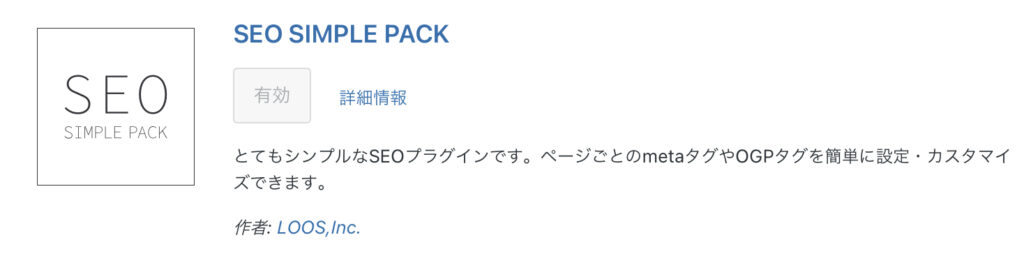
管理画面に戻ると画面左下に「SEO PACK」が表示されるので、カーソルを合わせて「一般設定」をクリック
SWELLでアナリティクスを紐付けする場合は、ウェブストリームの詳細画面の右上にある「測定ID」を使用します。
G-○○○と書かれたIDがあるので、これらを頭文字のGからまるごとコピー。
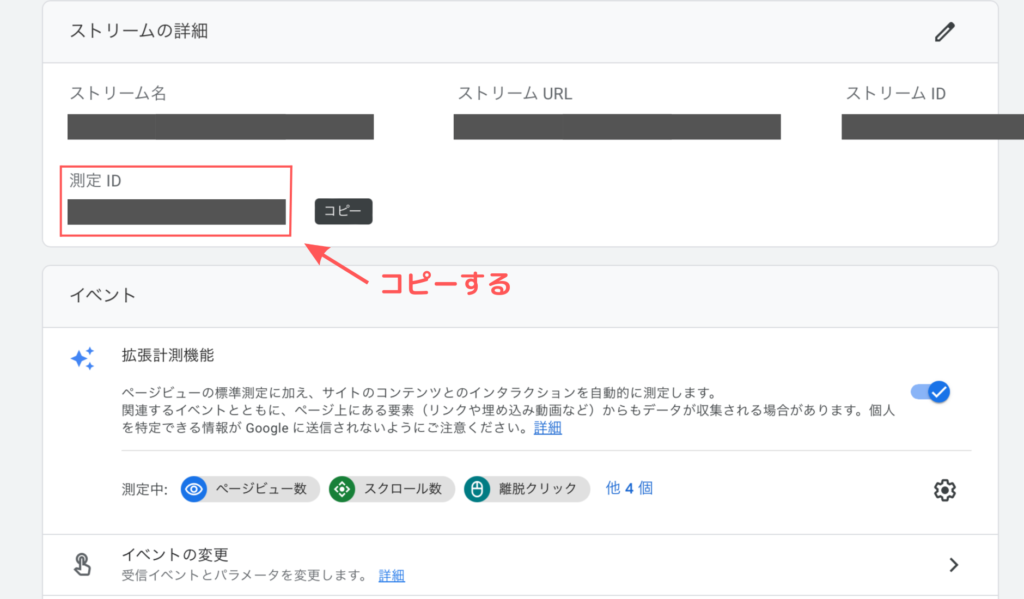
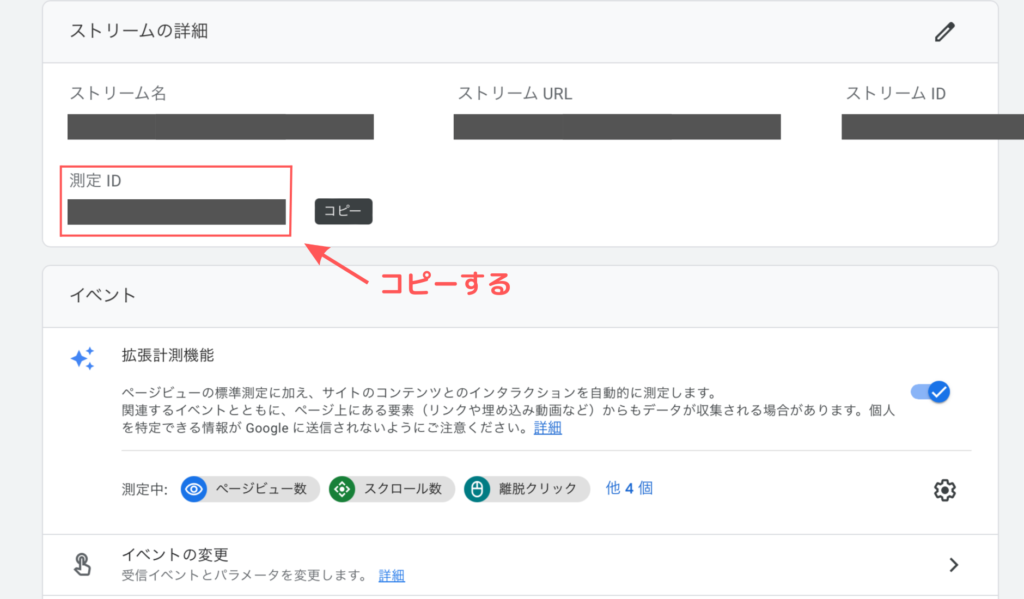
コピーできたら、WordPressを開きましょう。
注意 ※あらかじめSWELLが有効化されていることを確認しておいてください。
確認方法 ①外観⇒②SWELL Childが有効化されているかどうか(SWELLではなくSWELL Childです)
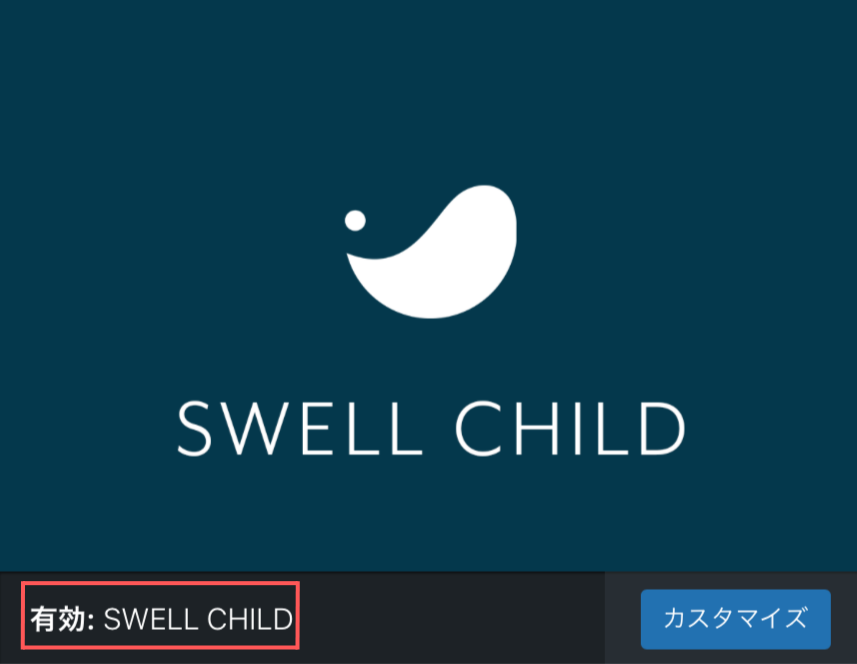
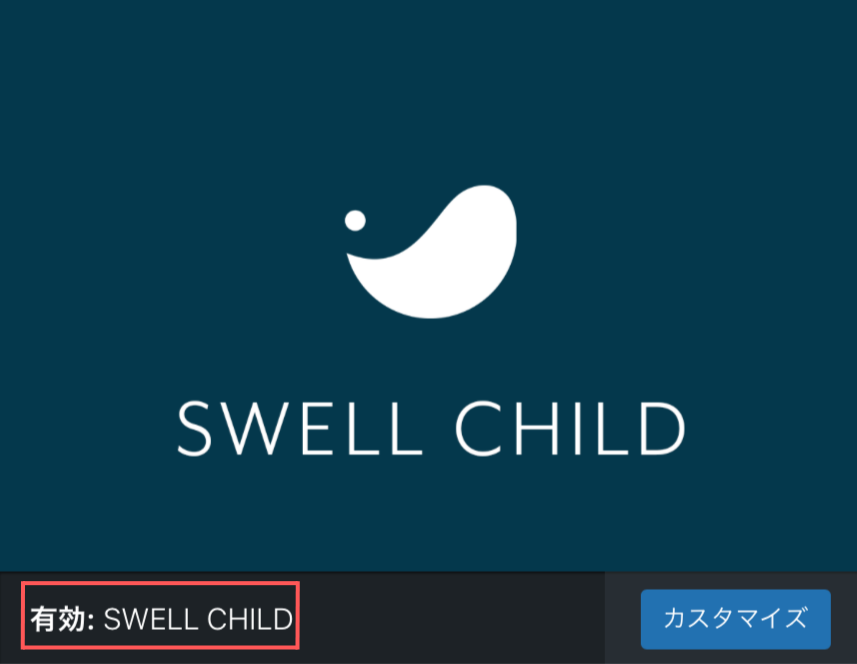
画面左下の方にある「SEO PACK」⇒「一般設定」をクリック
Googleアナリティクスと書かれたタブをクリックし、下へスクロール
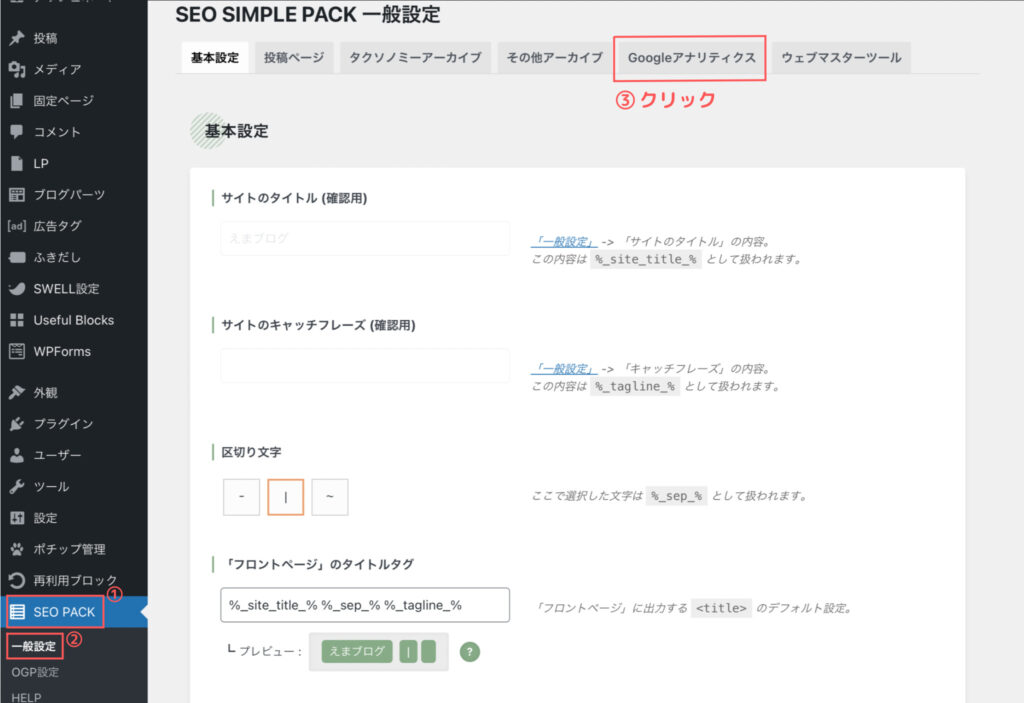
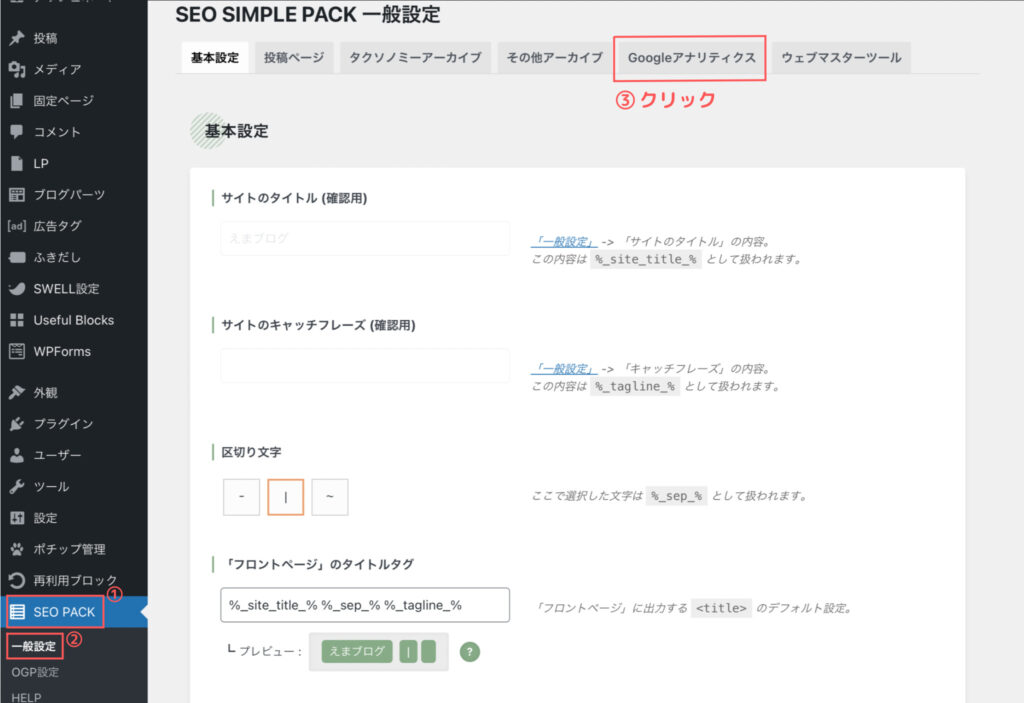
Measurement ID” for GA4の欄に先ほどコピーした「G-○○○」のコードを貼り付けます。
最後に「設定を保存する」をクリックして完了です!
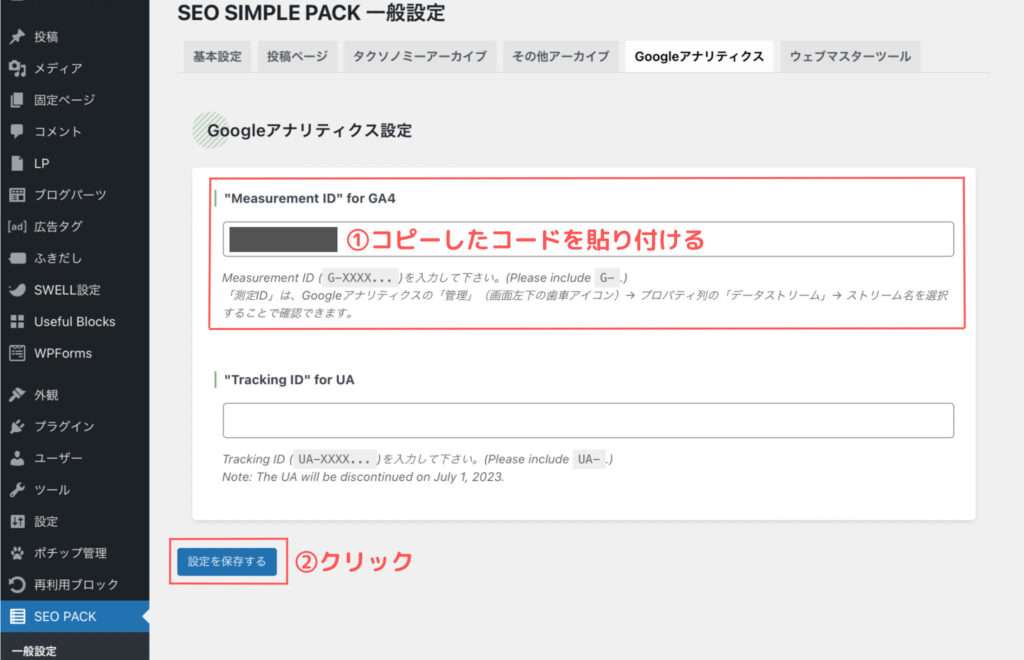
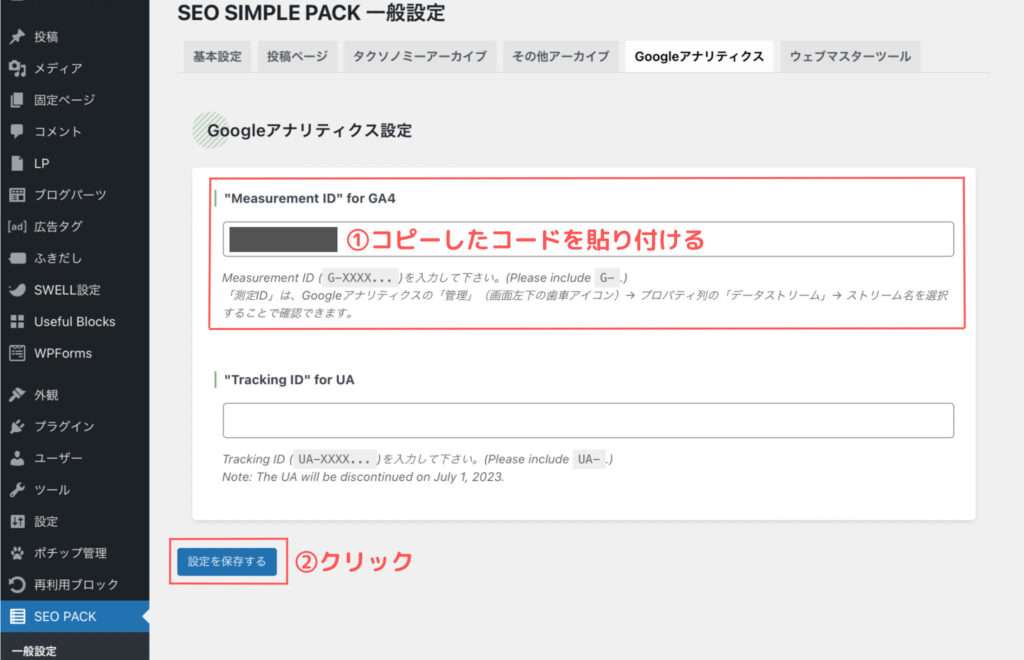
STEP③計測できているか確認
最後に、きちんと計測できているか確認しておきましょう!
アナリティクスのホームボタン(画面左側)をクリックし、リアルタイムでブログに訪れた人数がカウントされていれば成功です。
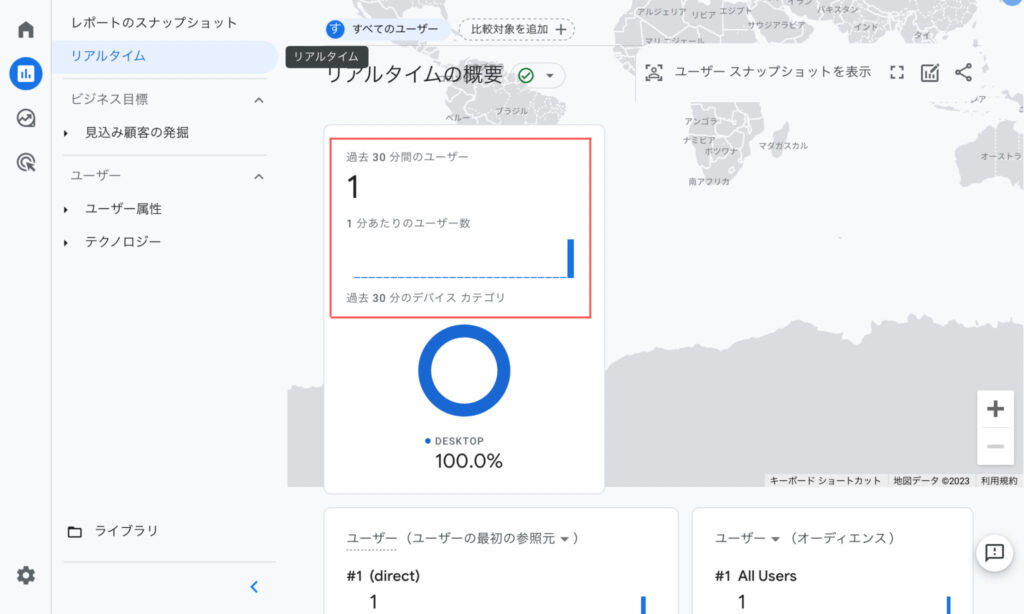
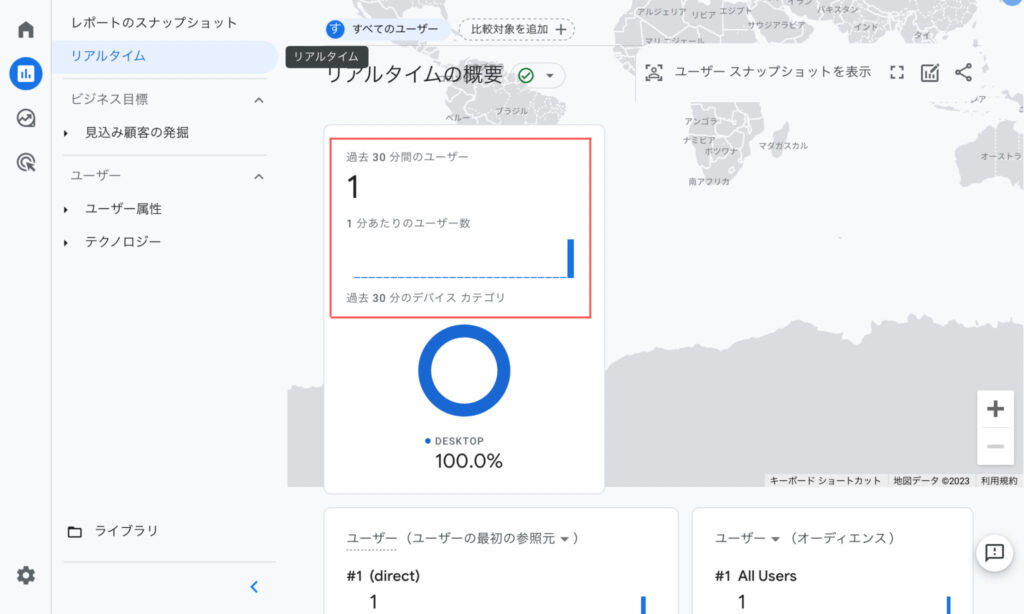
このように数字がカウントされていればOK✨
まとめ:Googleアナリティクスでブログ運営をもっと便利にしよう
今回はワードプレスでGoogleアナリティクスを設定する方法についてまとめました。
始めはどこをどう見たらいいんだろうと思いますが、徐々に見方がわかるようになってきますよ✨
次は同じGoogleの分析ツール、「サーチコンソール」を設定していきます。
こちらもサクッと5分程度で終わりますので、ブログを開設された方は以下の記事を読みながら早めに済ませておきましょう。
🔗

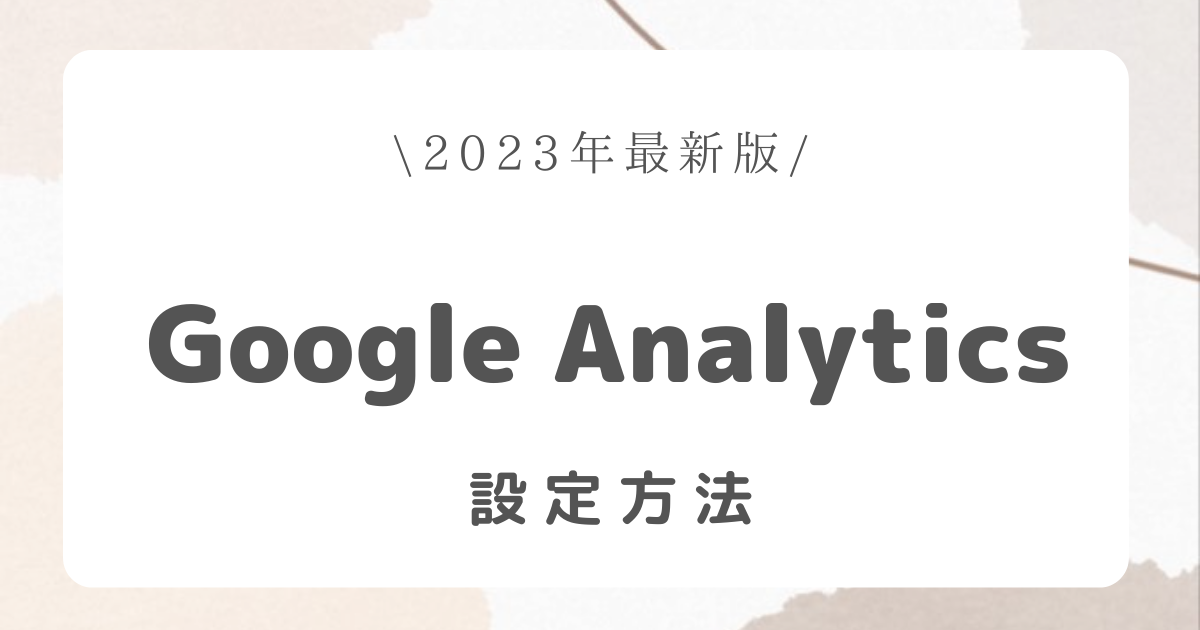



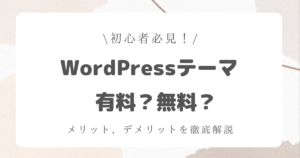
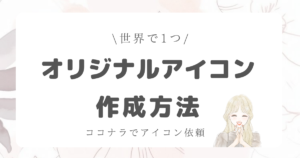
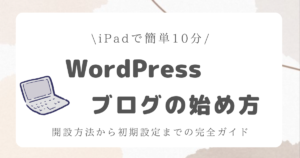
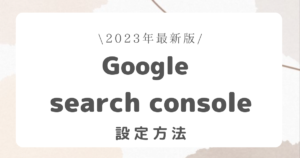
コメント