 ブログ初心者さん
ブログ初心者さんブログを始めてみたいけど、何をしたらいいんだろう❓
「ブログって作るの難しそう」
「PCスキルがないと難しいんじゃない?」
そんなイメージありませんか?
私もその中の1人でパソコンが操作が苦手なので、始めるまではすごく不安でした。
ですが、ブログはスマホ(iPad)で簡単に開設できるんです!
✔︎スマホ(iPad)でブログを開設する方法
✔︎開設後にやっておくべき初期設定
✔︎おすすめのテーマ



私も育児のスキマ時間にiPadでブログを開設しました!
子育ての合い間にサクッとできるので忙しいママにおすすめ✨
ちなみにわたしは妊娠8ヶ月のの二児のママ👩
アパレル販売員、飲食店で働いた経験しかなく、PCスキルはゼロ❌超初心者🔰
出産前の産休期間に在宅ワークを始めたいと挑戦したのがブログです!
そんな私がブログを作る方法について徹底的に分かりやすく解説します✨
この記事を見ながら進めれば初心者でも簡単に10分ほどでブログを開設できるので、ぜひ参考にしてくださいね😊



それでは早速WordPressを開設していきましょう!
▼速報!!!
簡単10分!スマホ(iPad)でWordPressブログを開設する手順
WordPressブログを始める全体図から把握しておきましょう‼︎
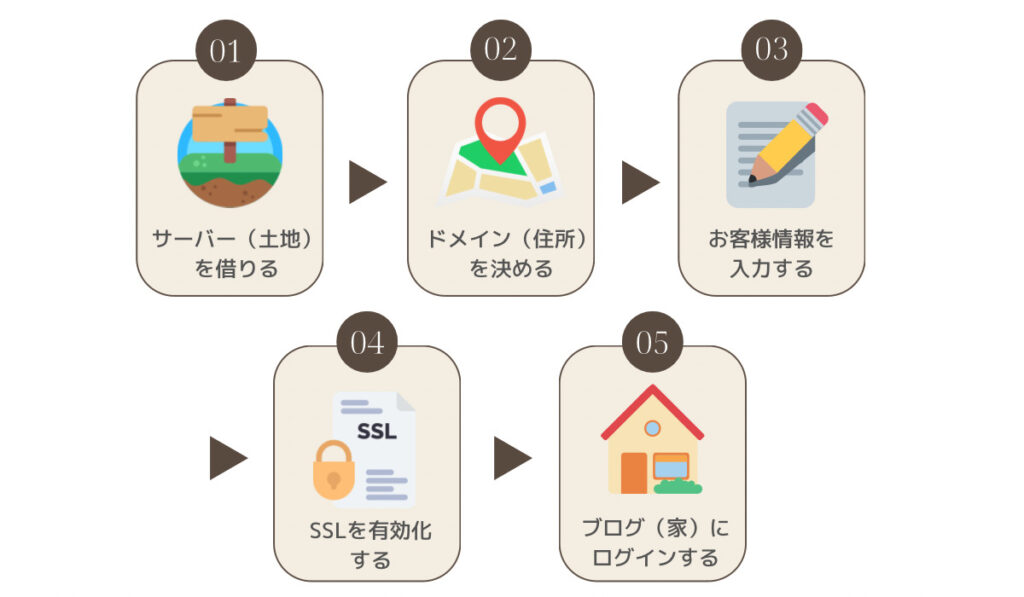
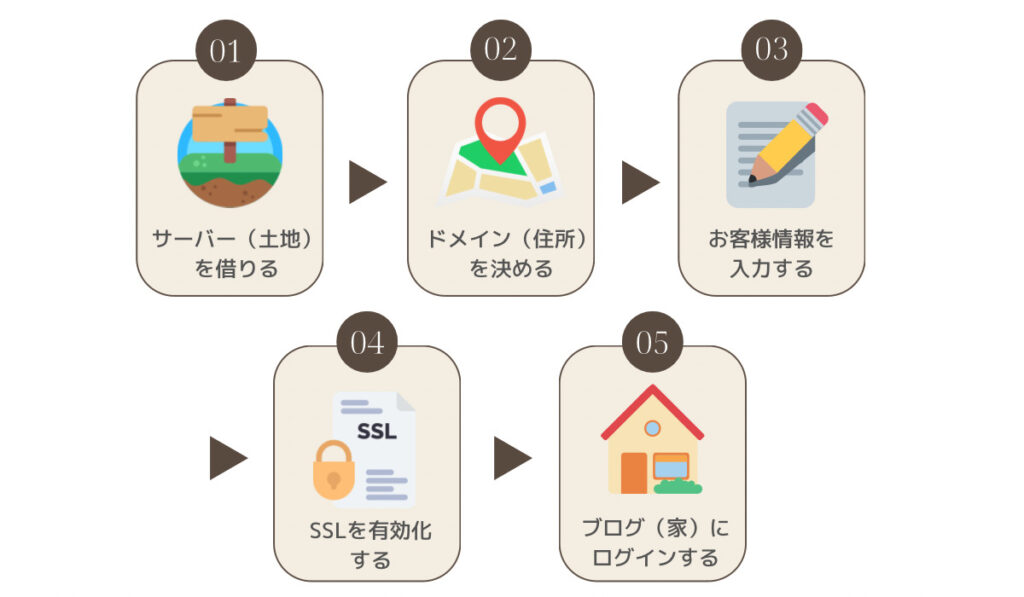



んサーバー?ドメイン?専門用語が多くて
何を言っているのかよくわかりません…



聞き慣れない言葉ばかりですよね💦
でも難しいことはありません✨
ブログを「家を建てること」にたとえると、分かりやすいです🏠
- サーバー=土地 データの保存場所
- ドメイン=住所 ブログのURLにあたる部分
- ブログ=家 ブログのセキュリティを強化
▼具体的な手順としては、次の5ステップになります。
- ConoHa WINGアカウントを登録
- プランを決めて申し込む
- WordPressかんたんセットアップを行う
- 登録情報入力・電話/SMS認証・決済手続
- SSL設定を行う
ブログを作るには、サーバー、ドメイン、ブログ
この3つセットが必要になるという認識だけでOKです!



サーバーとかドメインはどこで入手出来るんだろう?



サーバーとドメインの取得は「ConoHa WING(コノハウイング)」でまとめてできちゃいます!
更にSSL化も簡単に設定出来るので、すぐにブログを始められます✨
▼8月22日(火)16:00まで最大52%OFF!
・料金が圧倒的に安い
・表示スピードが国内NO.1
・国内大手のレンタルサーバー
・独自ドメインが永久に無料&2つももらえる
・管理画面が使いやすい
・大手GMOの運営で信頼性◎



ブログで稼ぎたいなら処理スピードは超重要‼︎
※通常ブログを運営するには、月1,430円の月額料金と年間1,000円程度のドメイン代が発生します。
しかし、キャンペーン中であれば、すべて込みで月687円からブログが始められます✨
キャンペーンが終わる前に、ブログ開設しておくと損しません!
価格はもちろん、品質も非常に高いのでサーバー選びで失敗したくないなら圧倒的にConoHa WING(コノハウイング)がオススメ◎
STEP①:レンタルサーバーを借りよう
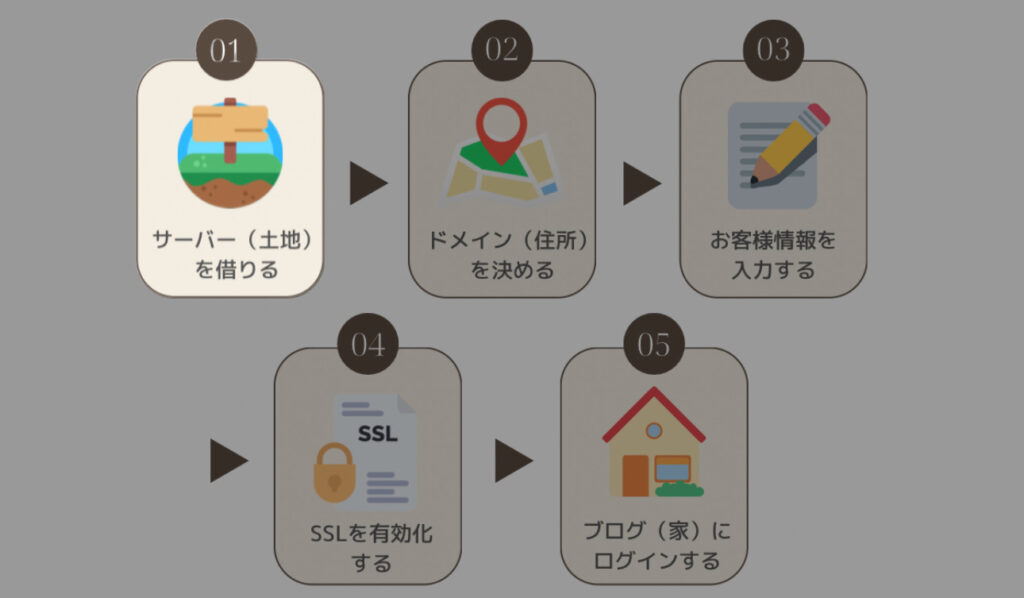
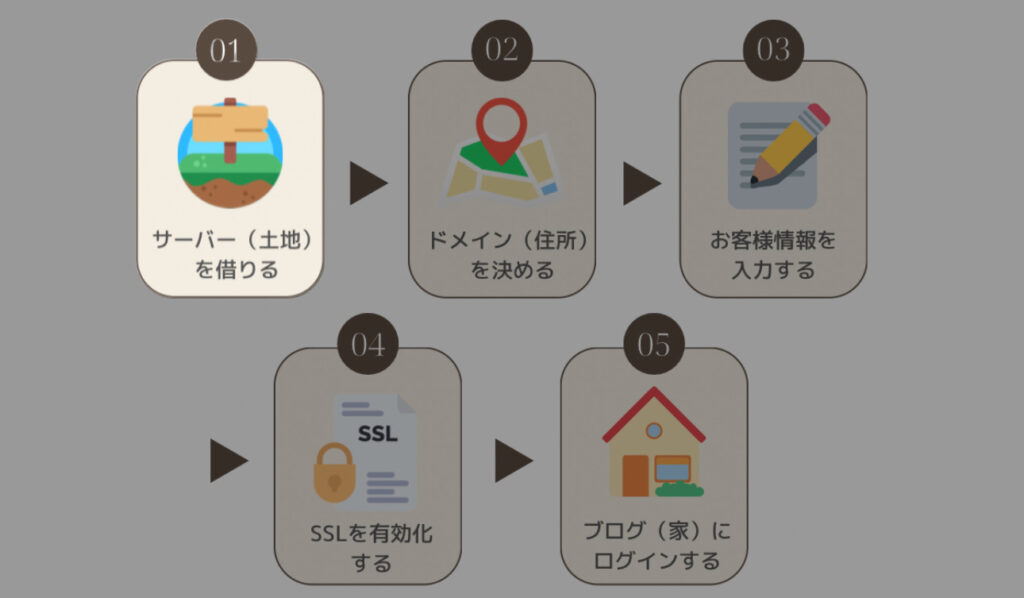
まずはブログを作る上での土台となるレンタルサーバーから契約していきましょう♫
ConoHa WING公式サイトにアクセスして、『今すぐアカウント登録』をタップ
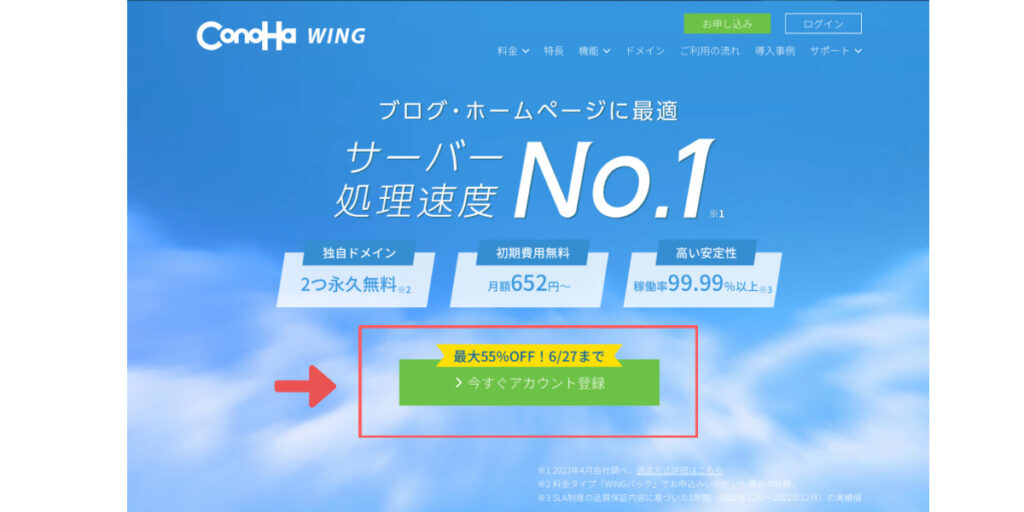
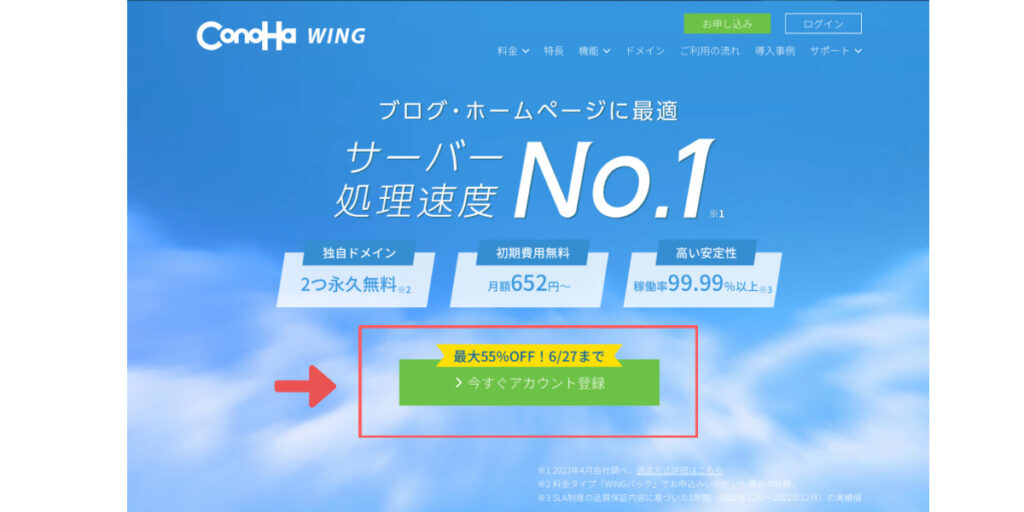
つづいて、左側の「初めてご利用の方」欄で、次の3つを入力します。
❶メールアドレス
❷確認用メールアドレス
❸パスワード
入力後は「次へ」をクリックし、先に進みます。
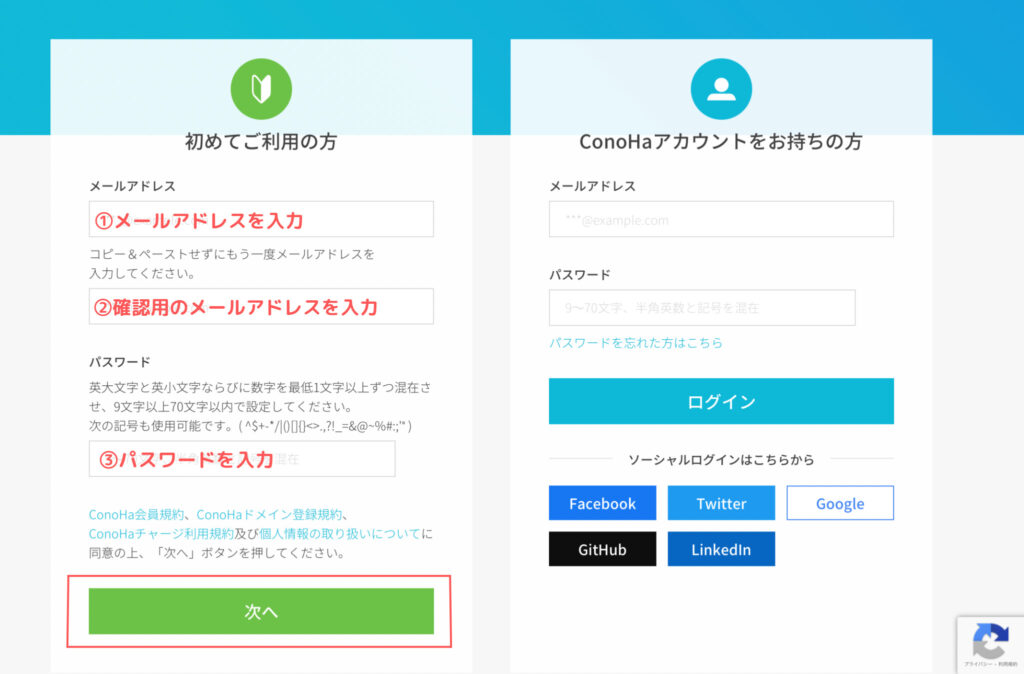
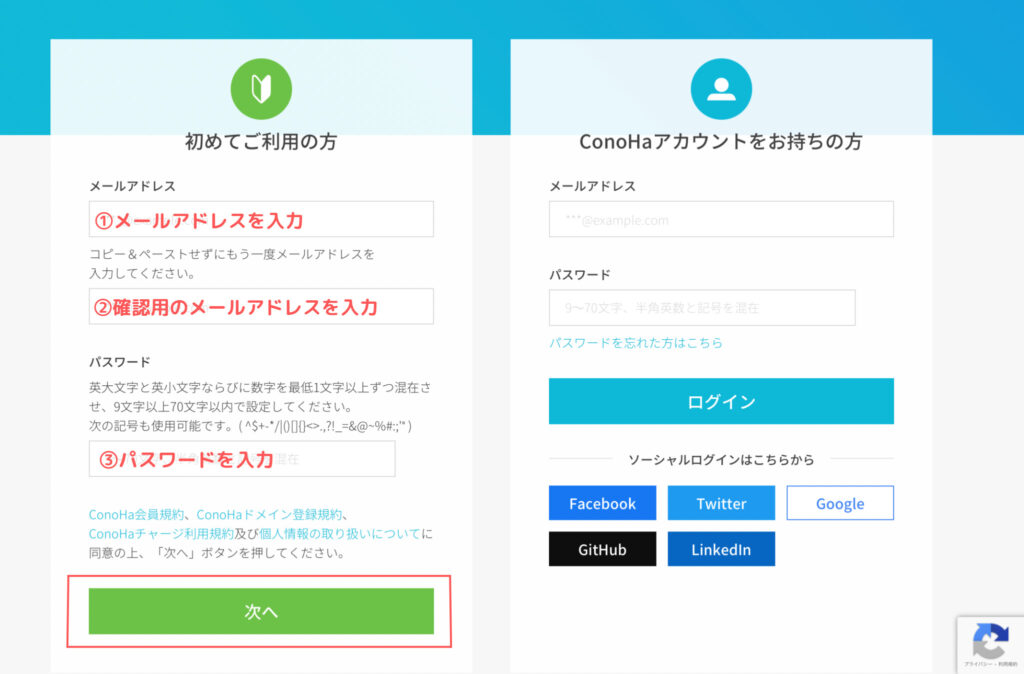
STEP②:ドメインを決めよう
次にブログの住所となるドメインを決めていきます!


▼下に表示されている画像のように、料金タイプや契約期間、プランが選べる画面が出てきます。
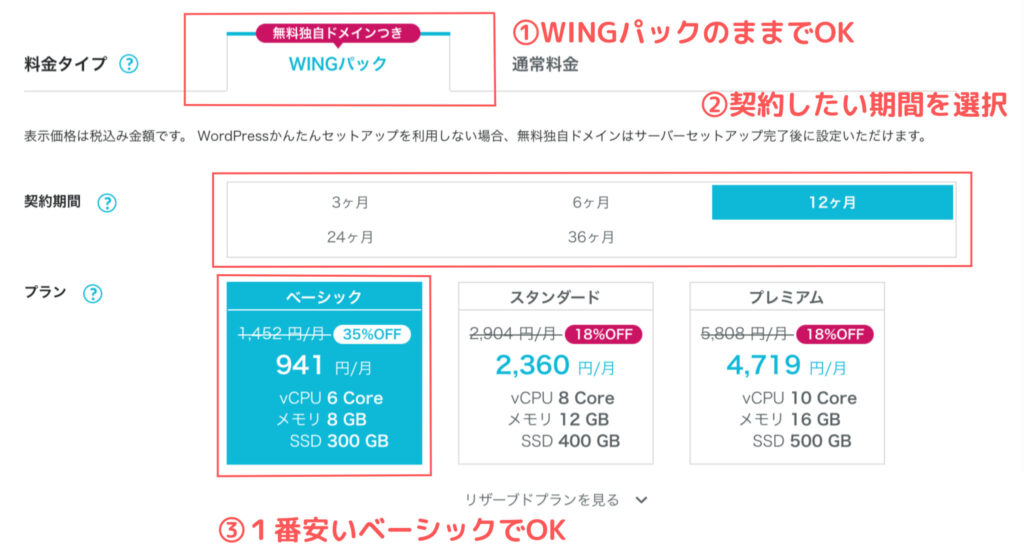
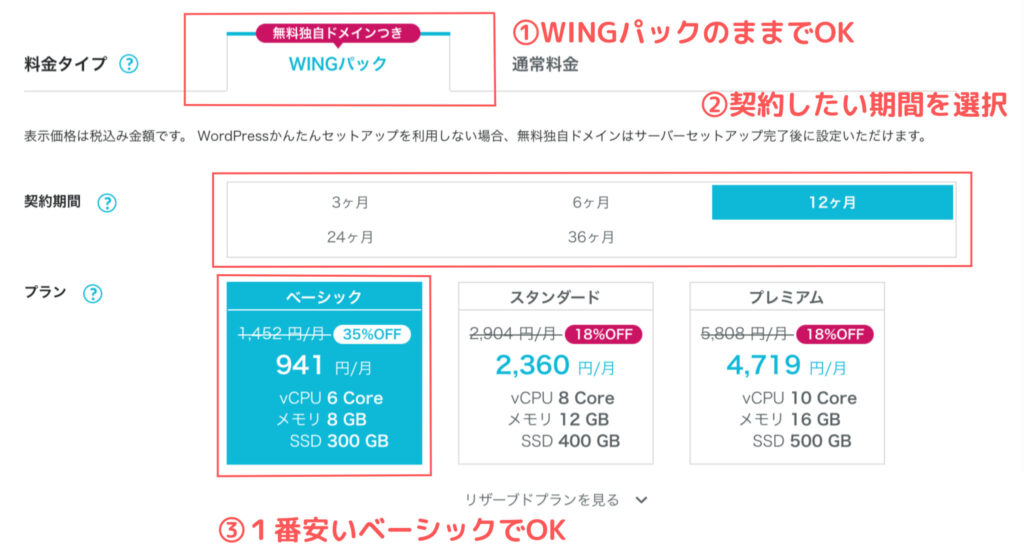
❶料金タイプ…WINGパックを選択(はじめから選択済み)
❷契約期間…契約したい期間を選ぶ(契約期間が長い方が割引率UP)
※ブログは長期間かけてじっくりと育てていく資産なので、12ヶ月以上を選択するのがおすすめ✨
❸プラン…1番安いベーシックプランでOK
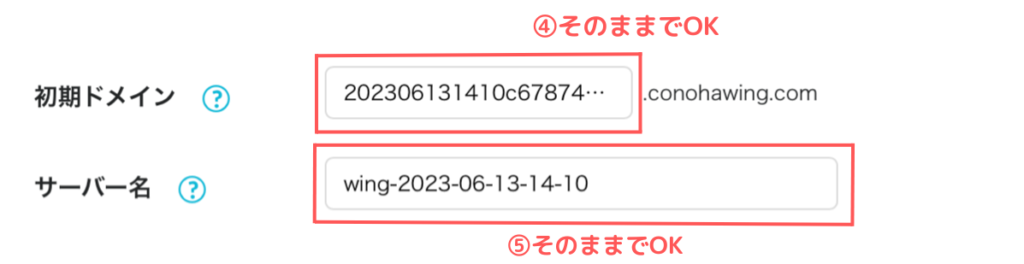
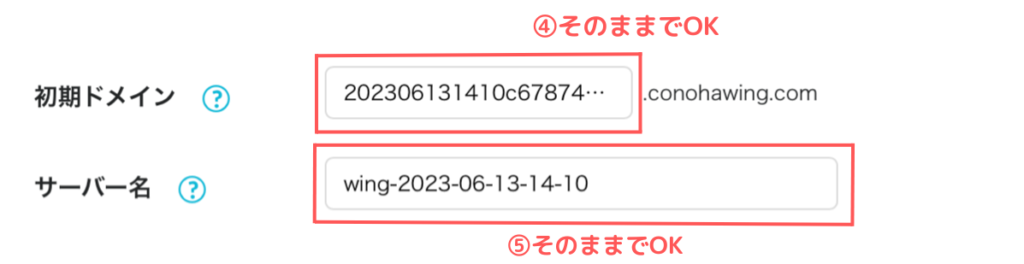
❹初期ドメイン…適当な文字を入力すればOK
❺サーバー名…そのままでOK
続いて、WordPressかんたんセットアップを行います。
▼先ほどの申し込み画面の下側にこのような表示画面が出ているので、それぞれ上から見ていきましょう!
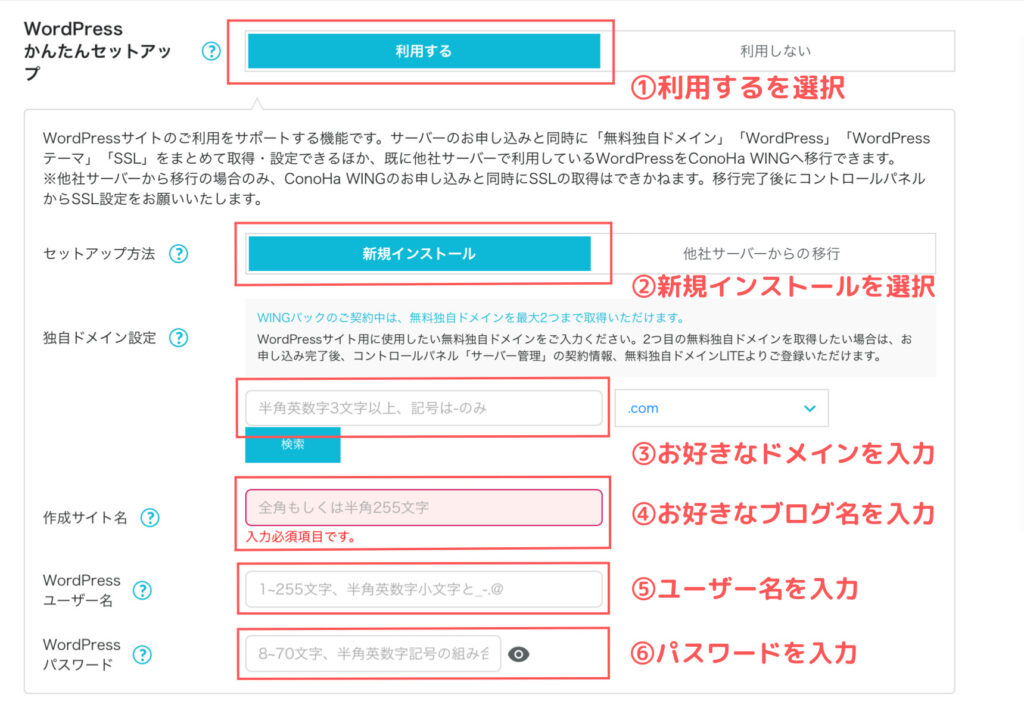
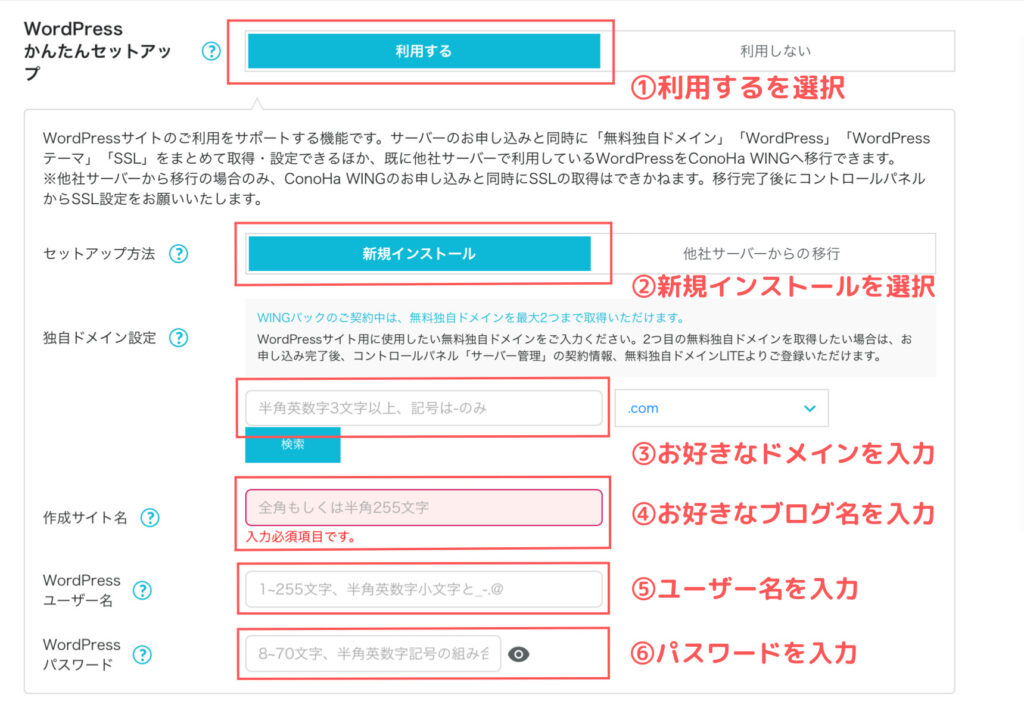
❶WordPressかんたんセットアップ…「利用する」のままでOK
❷セットアップ方法…「新規インストール」のままでOK
❸独自ドメイン設定…WordPressで使用するドメイン名(URL)を入力する(ブログの住所)
※一度決めたら後から変更できないので、注意してください。
このブログだと「https://ema-log20.com/」←オレンジ色の部分がドメインです。
入力出来たら「検索」ボタンを押してドメインが使用できるか確認しましょう!
❹作成サイト名…お好きなブログ名を入力
❺WordPressユーザー名…好きなユーザー名を英字で入力
❻WordPressパスワード…希望のパスワードを入力
▼そして、最後にブログのテーマを選択します。
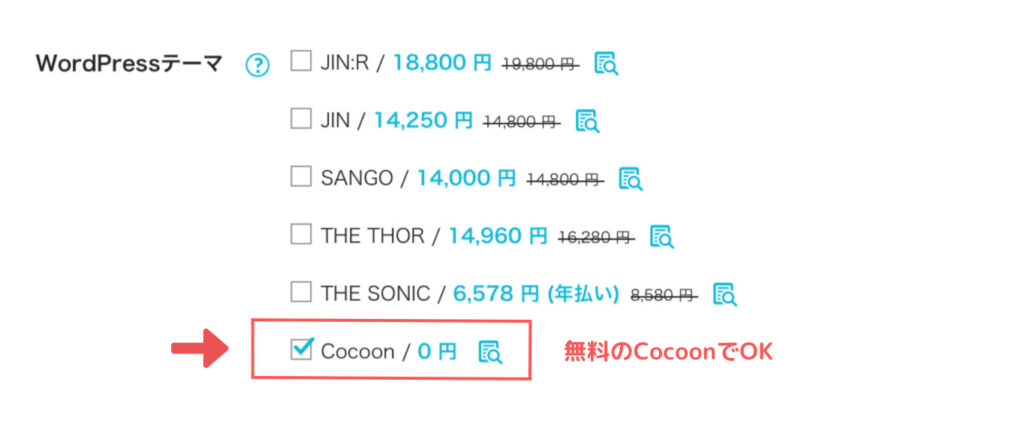
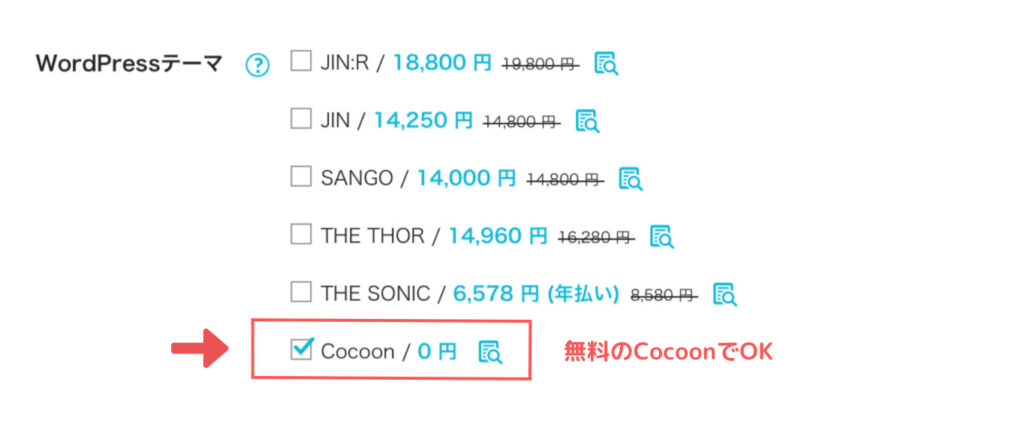
⑧WordPressテーマ…Cocoon(0円)を選択(この時点ではCocoonでOK)
STEP③:お客様情報を入力しよう
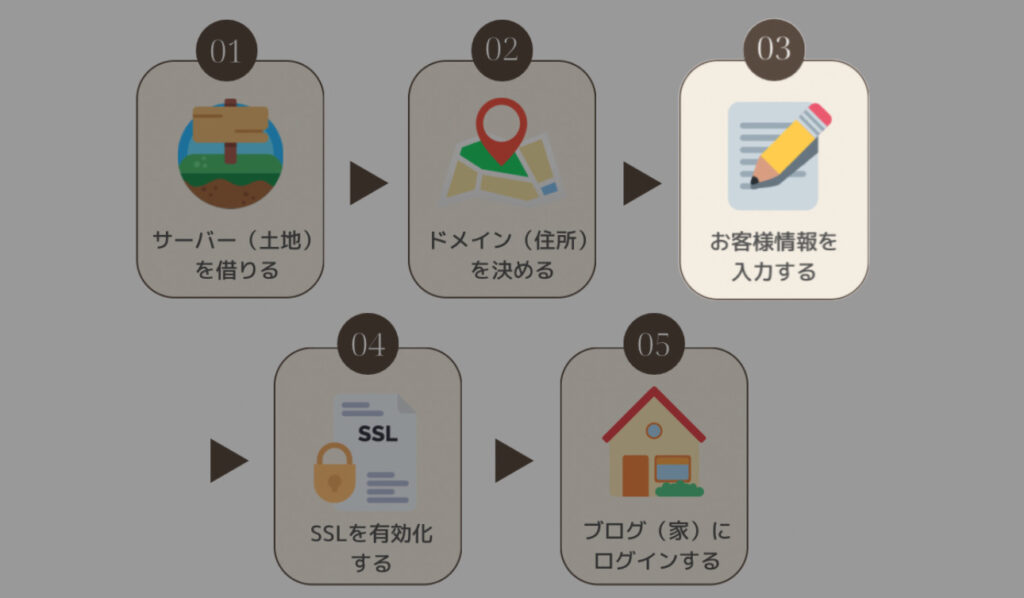
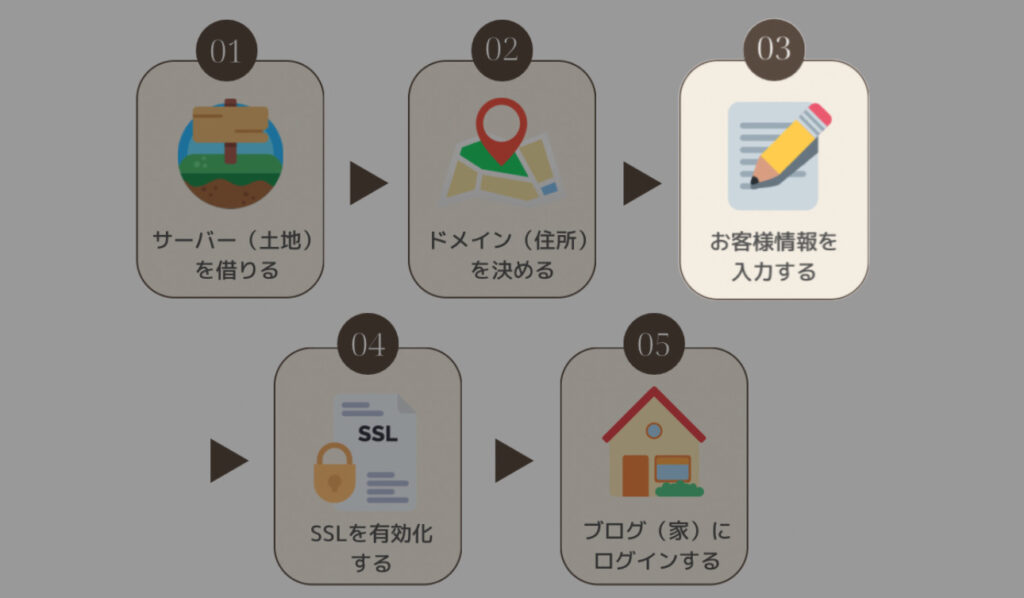
続いて、個人情報(お客様情報)の入力を行います。
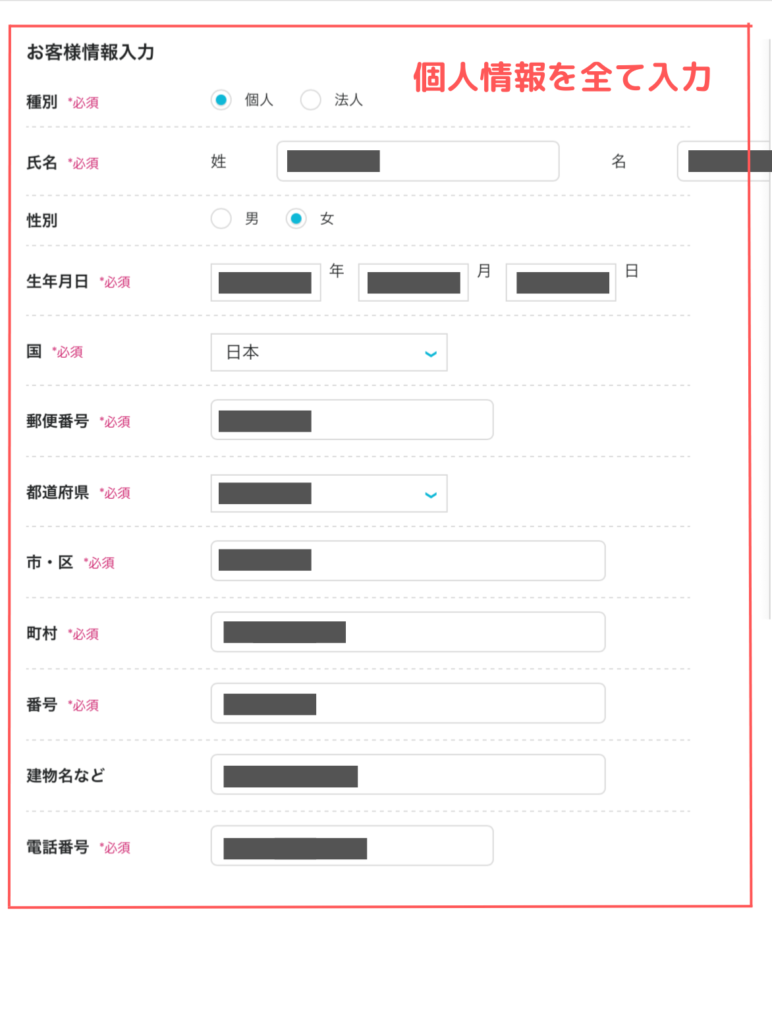
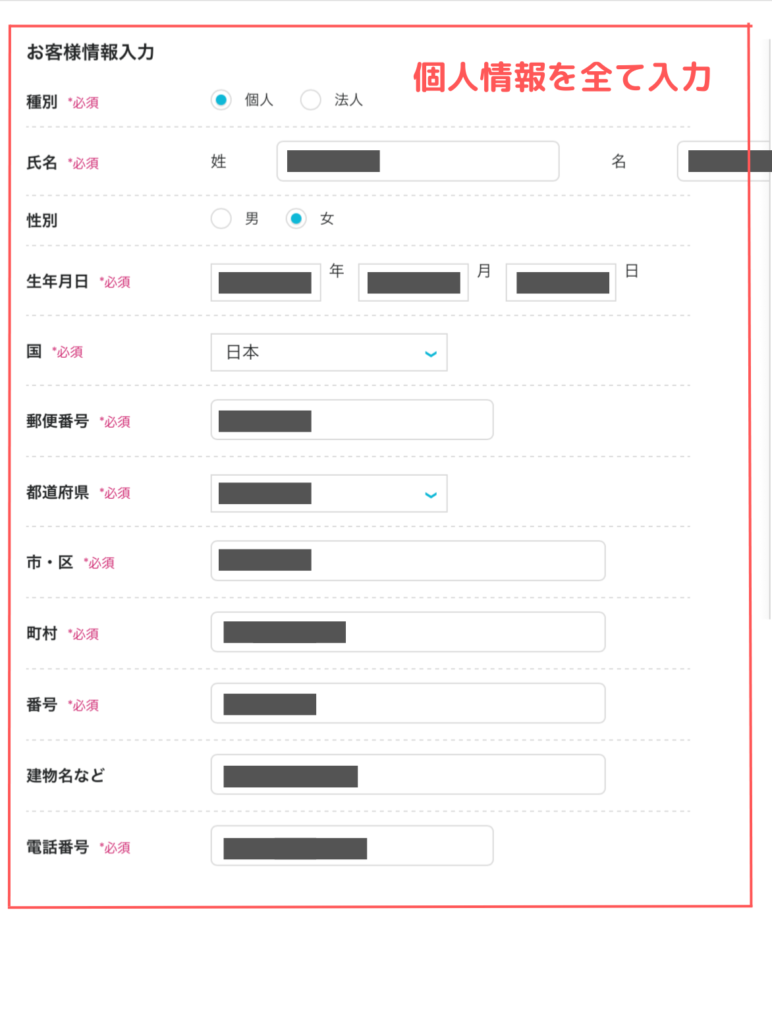
❶種別:個人を選択
❷氏名
❸性別
❹生年月日
❺住所
❻電話番号
すべて入力し終わったら、右側にある「次へ」をタップします。
すると画面が切り替わるので、次はSMSで本人確認をしていきます。
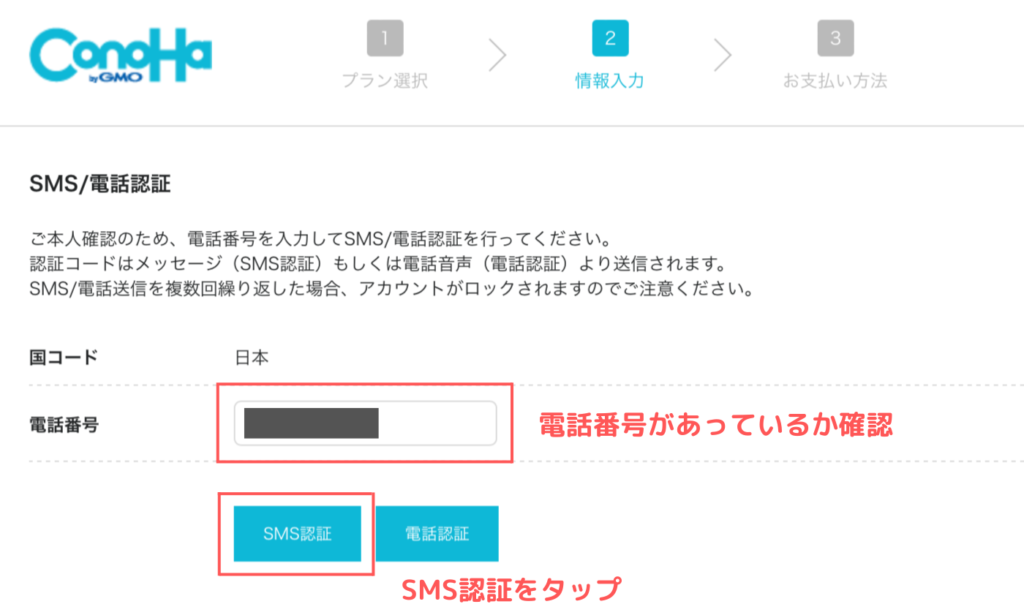
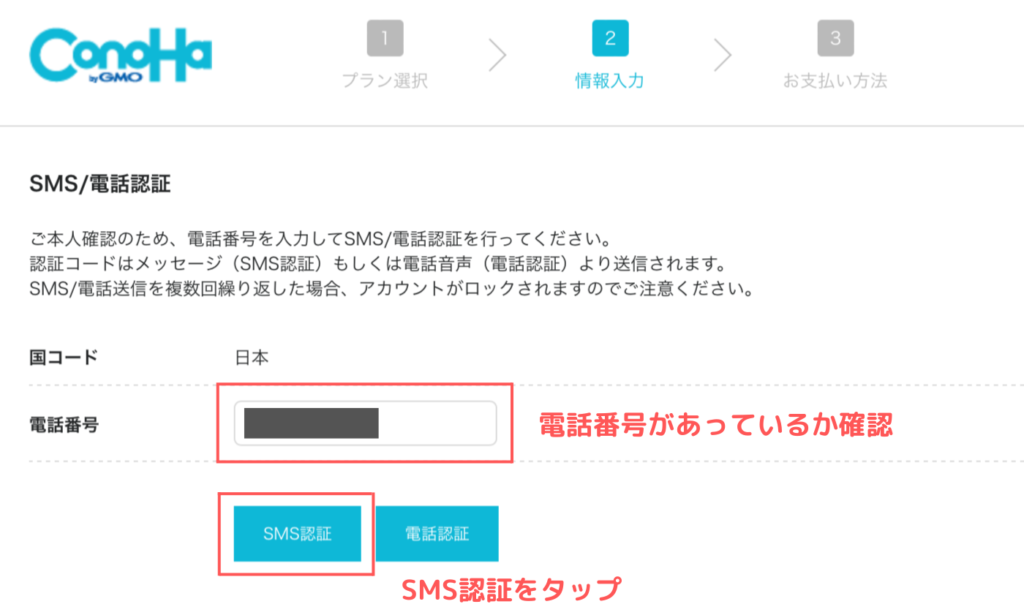
すでに電話番号の欄には入力されているので、電話番号が合っているか確認後「SMS認証」をクリック!
自分の携帯電話番号に認証コードが届くので、次の画面が表示されたら入力します。
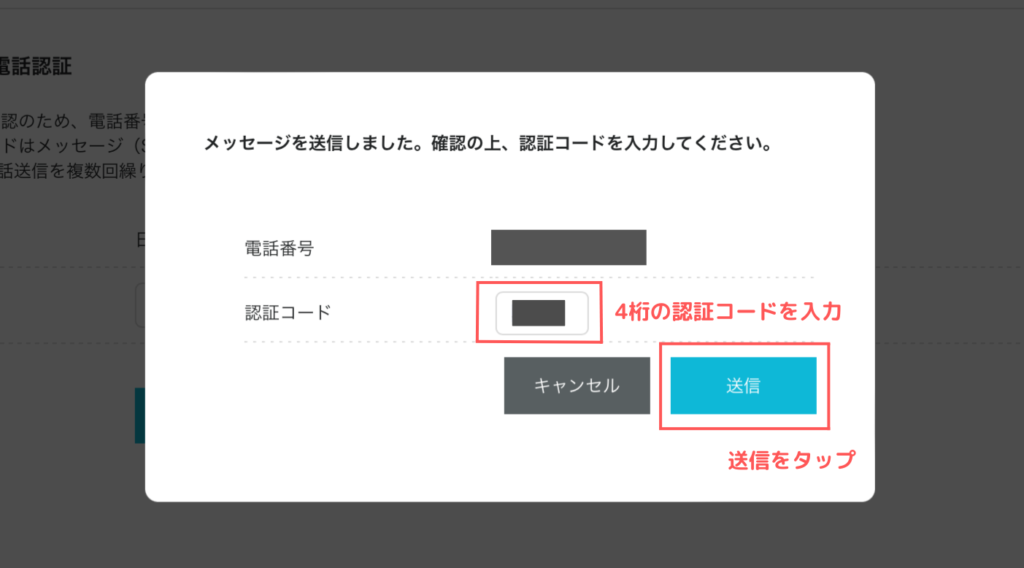
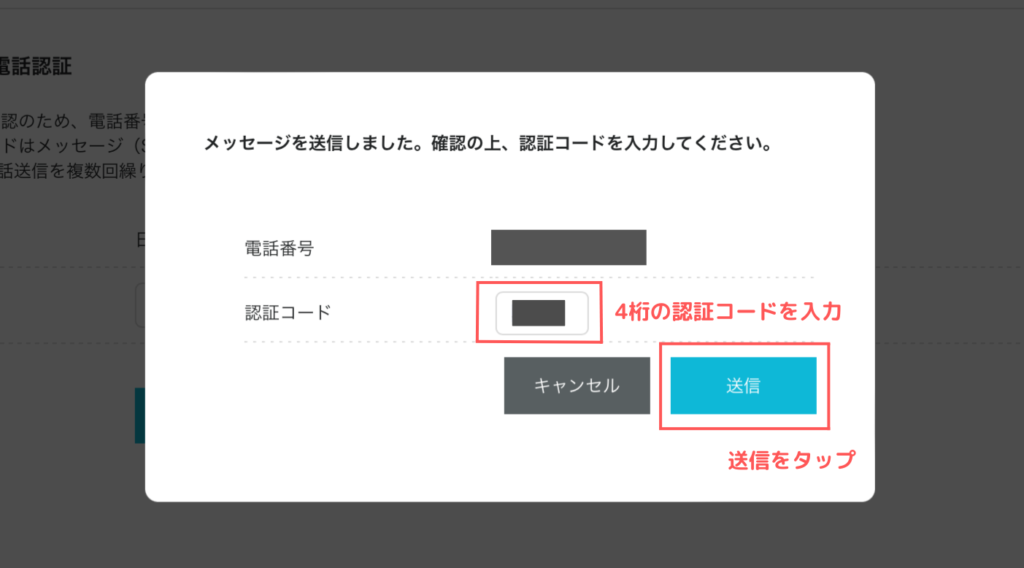
入力後に「送信」ボタンをクリック!
▼次は、決済情報の登録です。
支払い方法は2種類あり、クレジットカードかConoHa WINGチャージ(Amazon Pay、銀行決済(ペイジー)、コンビニ支払い)選べます。
今回はクレジットカードで支払う方法について説明します。
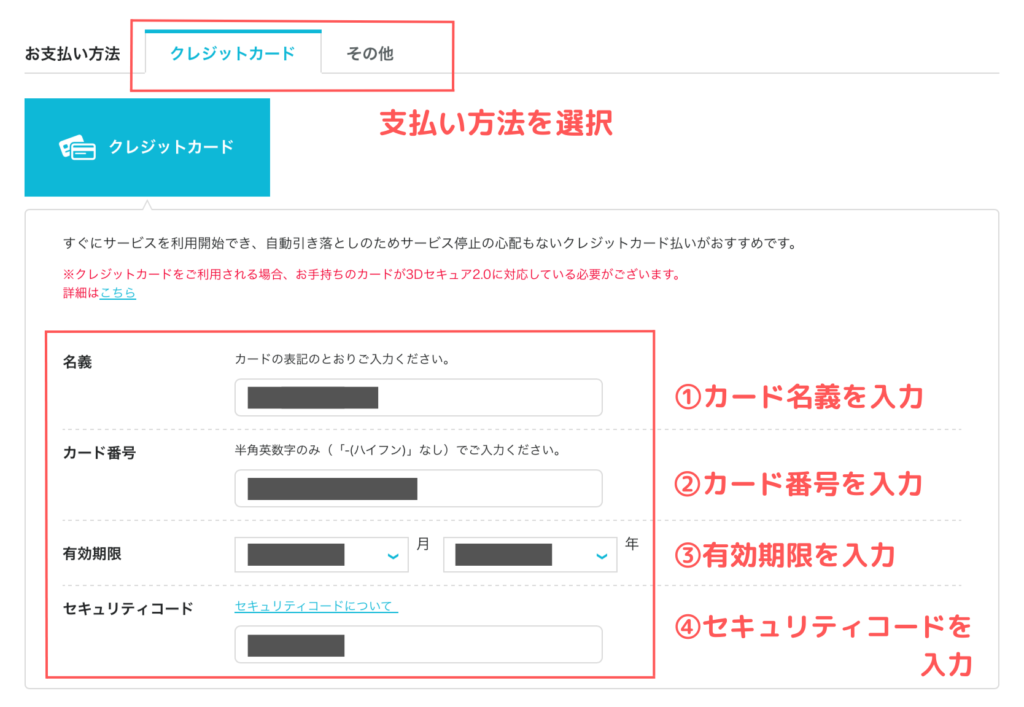
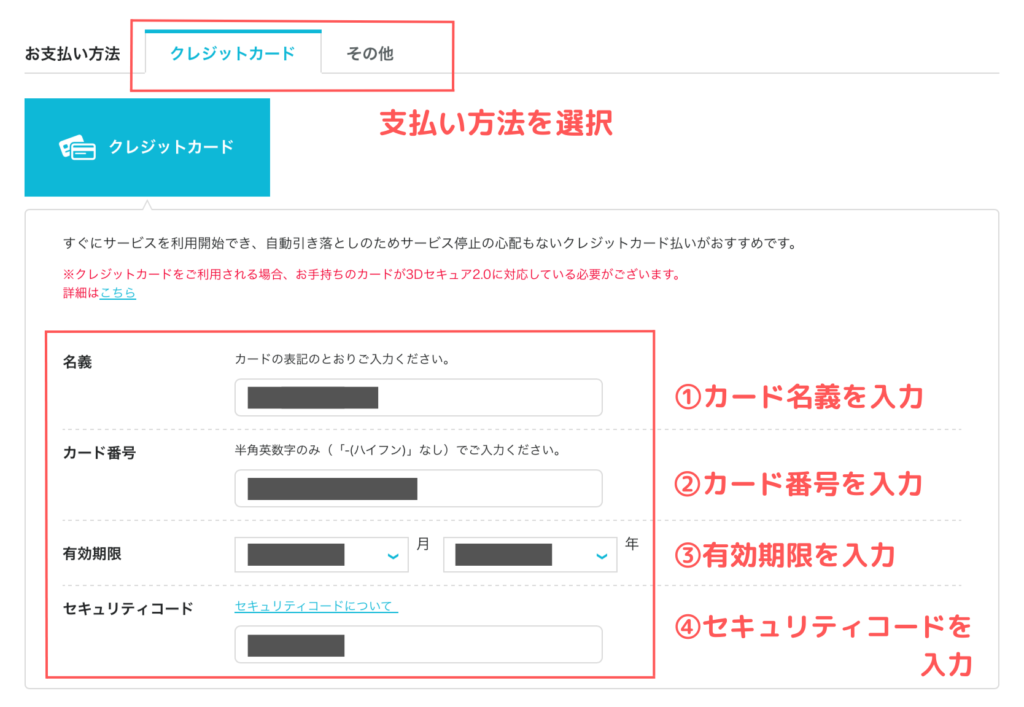
❶カード名義を入力
❷カード番号を入力
❸有効期限を入力
❹セキュリティコードを入力
ここまでの入力が終わったら、下にスクロールして申込内容の最終確認を行います。
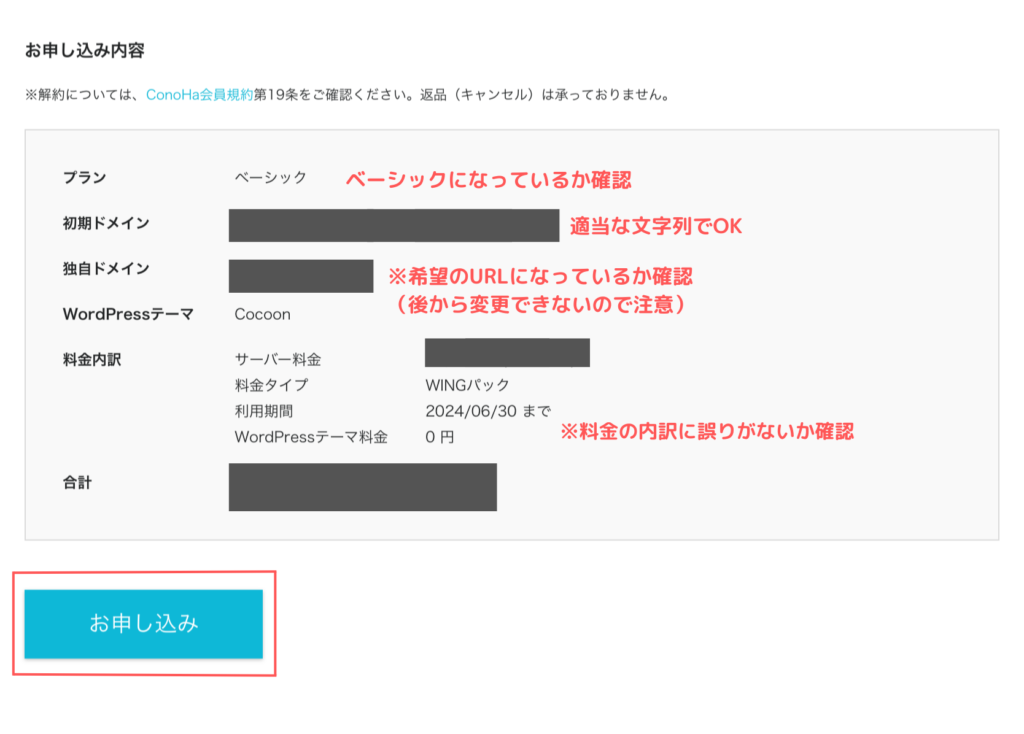
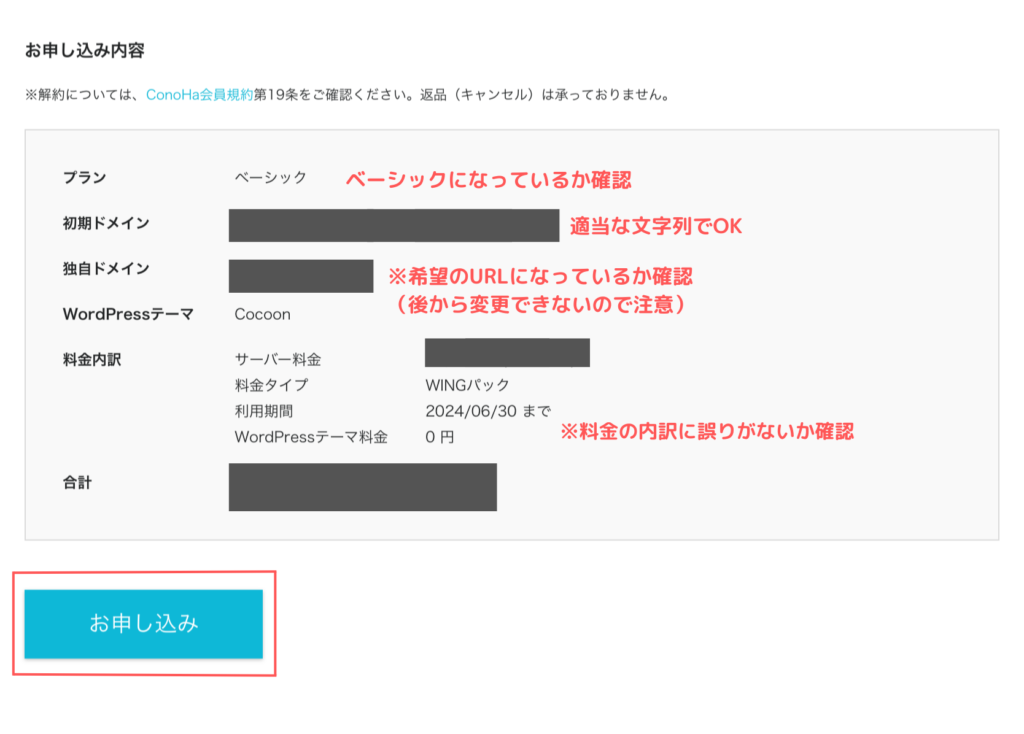
※ 独自ドメインは後から変更ができないので、要確認!
▼チェックポイント
- プラン:ベーシックになっているか確認
- 初期ドメイン:テキトーでOK
- 独自ドメイン:ブログのURLにあたる部分です(後から変更できないので間違いがないかしっかり確認しましょう!)
- WordPressテーマ:Cocoonになっているか確認
- 料金内訳:サーバー料金、WINGパック、利用期間、Wordpressテーマ料金=0円、この4つも正しいかしっかりチェックします
すべての内容が確認できれば「お申込み」ボタンをクリック。



お疲れさまでした!
これで、WordPressでのブログがスタートします♪
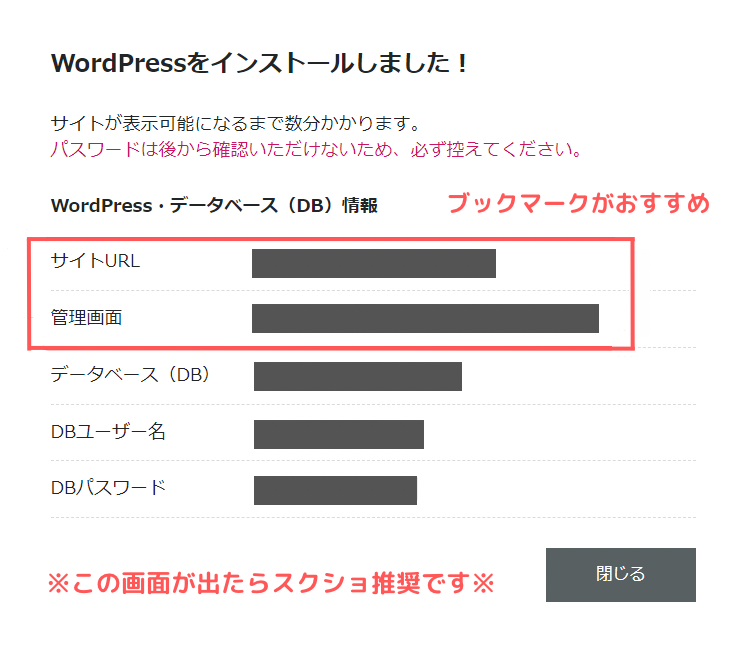
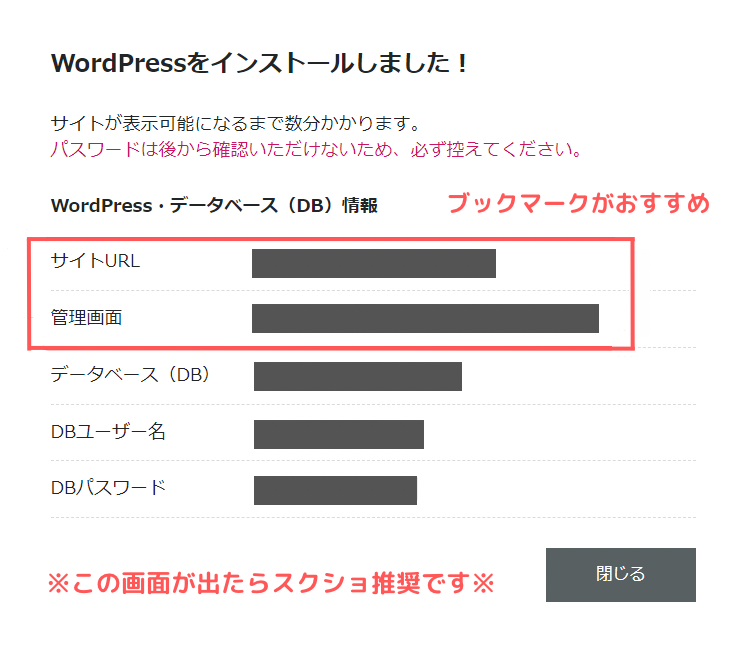
「Wordpressをインストールしました!」という画面は、必ずスクショや画面メモしておきましょう。
STEP④:SSL設定をしよう


続いて、SSL設定を行います。
この作業を行うとサイトのセキュリティが向上するので、必ずやっておきましょう!



ここまできたらあと一息✨
といっても、難しい設定の必要は何もないので、まずは数時間待ちます。
この時間はConoHa WING側の準備時間になるので、その間は少し待機しておきましょう!
1時間ほど経過したら、ConoHaの管理画面(コントロールパネル)を確認してみます。
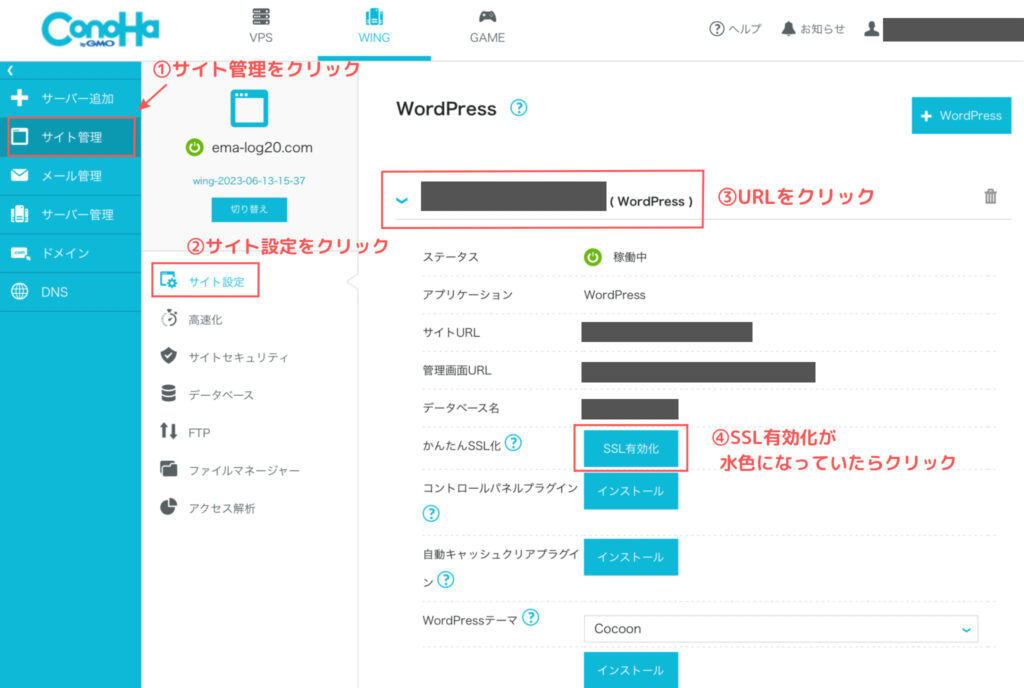
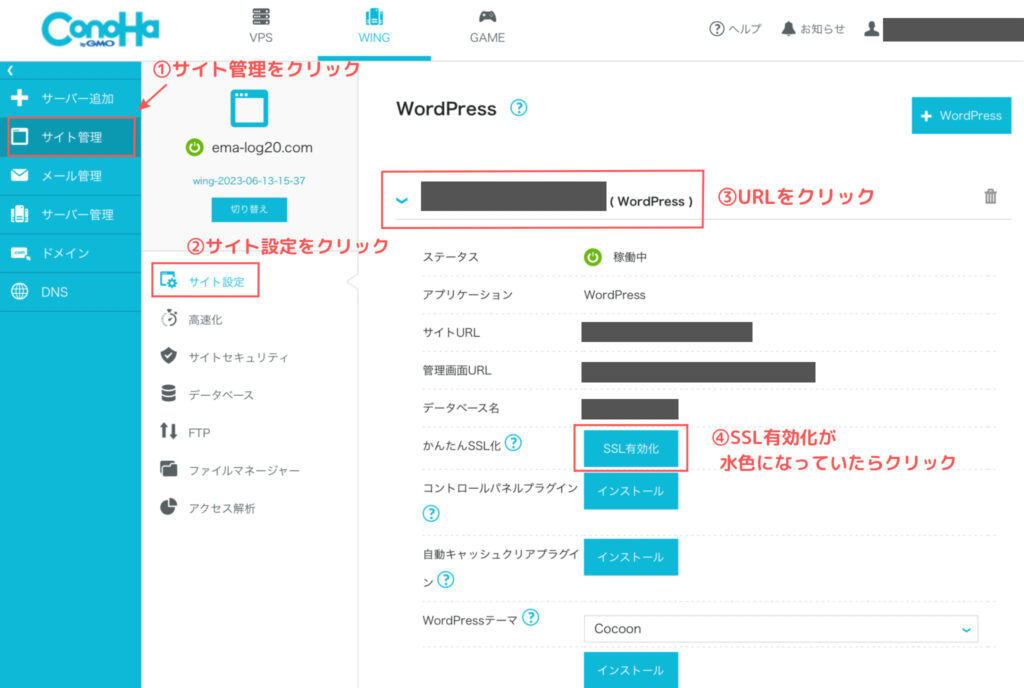
❶サイト管理→❷サイト設定→❸ブログURLをクリック
すると、このような画面が表示されます。
この画面では「かんたんSSL化」の「SSL有効化」ボタンが水色になっていればクリック。
これで、SSL設定は完了です♫
「サイトURL」で自分のブログを開いて確認してみましょう✨
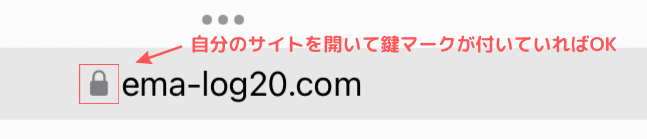
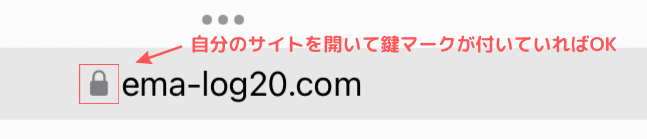
↑上記のように、URLの横に鍵のようなマークがついていればSSL化できています!
ここまでお疲れ様でした❤️
少し休憩しながら進めていきましょう✨
WordPressの初期設定方法
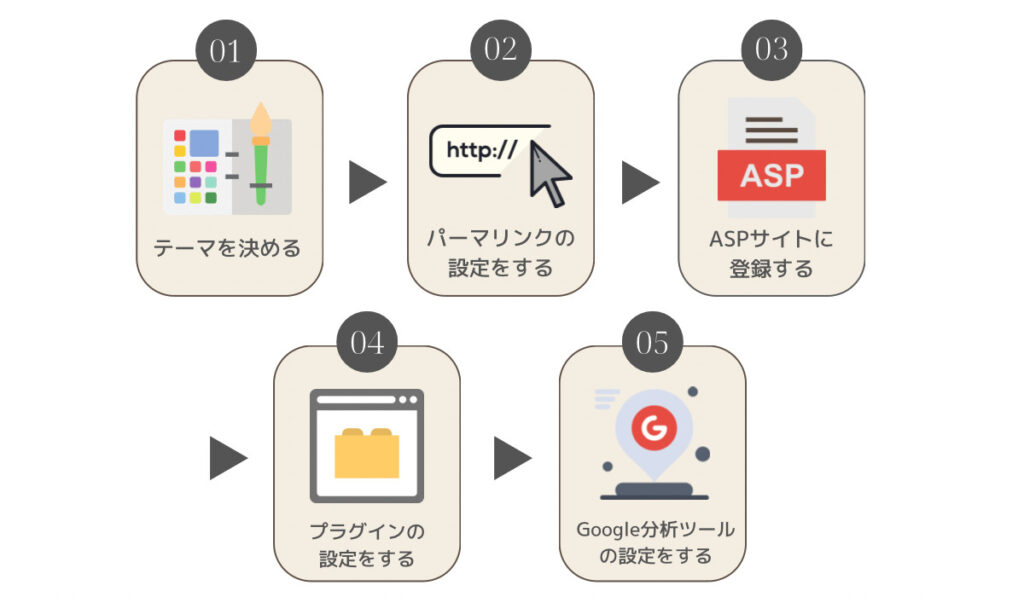
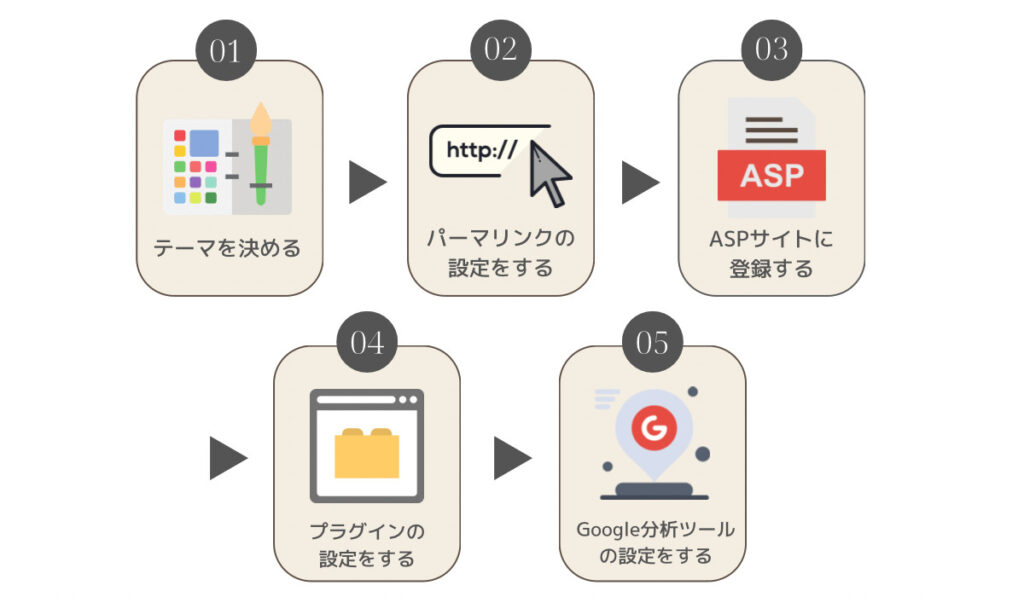
全体的な流れはこのような感じになります!
- ブログテーマを決める
- ASPサイトに登録する
- パーマリンクを設定する
- プラグインを導入する
- グーグル分析ツールを設定する



やることは簡単なので安心してくださいね‼︎
まず初期設定のまえに、WordPressのブログにログインしてみましょう。
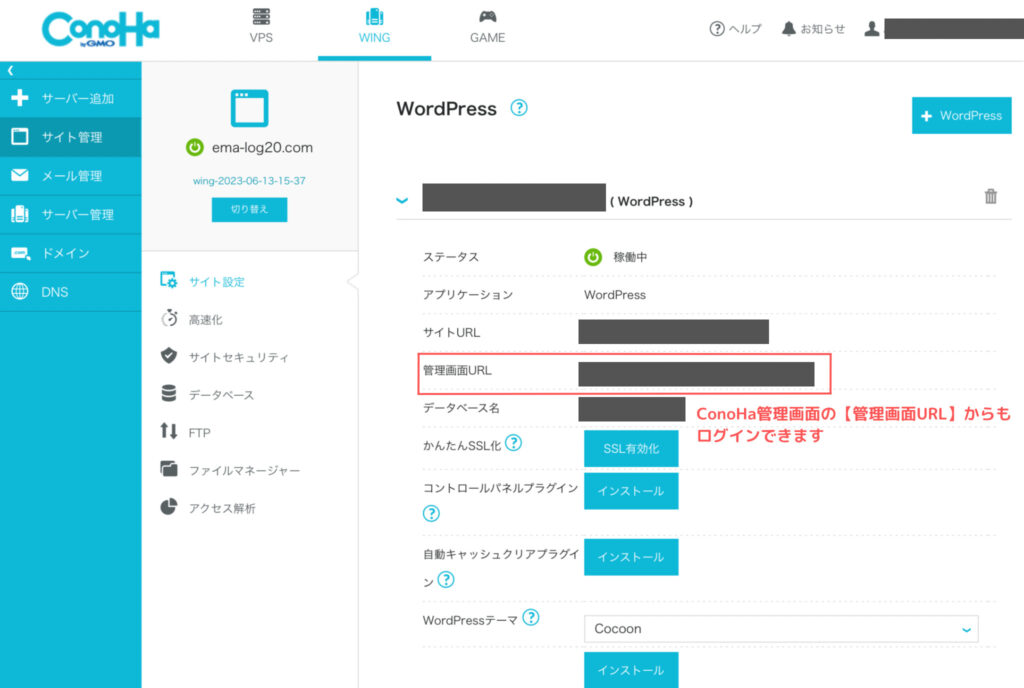
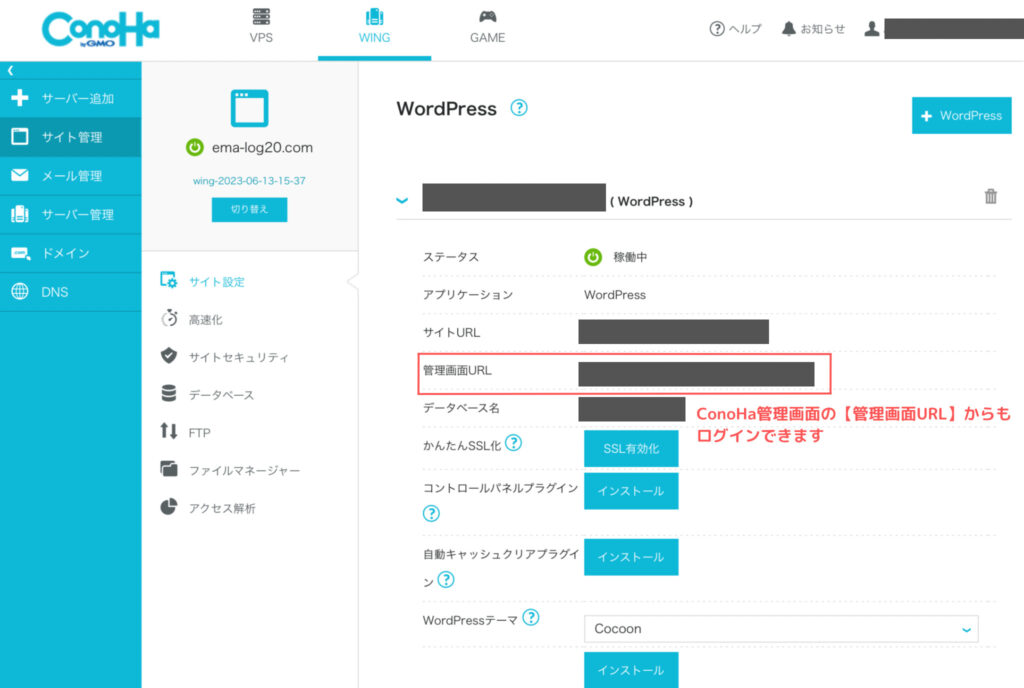
ConoHaの管理画面(コントロールパネル)の「サイト管理」→「サイト設定」→「管理画面URL」のURLへアクセスします。
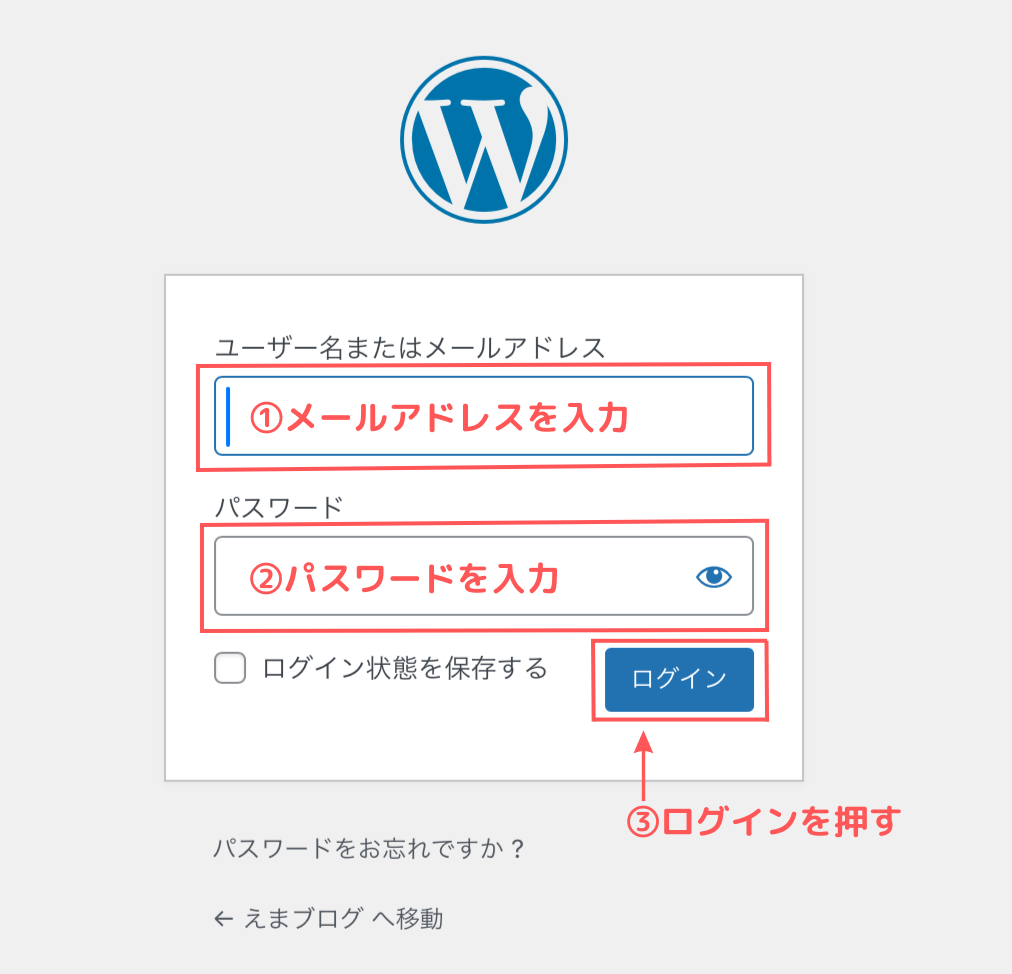
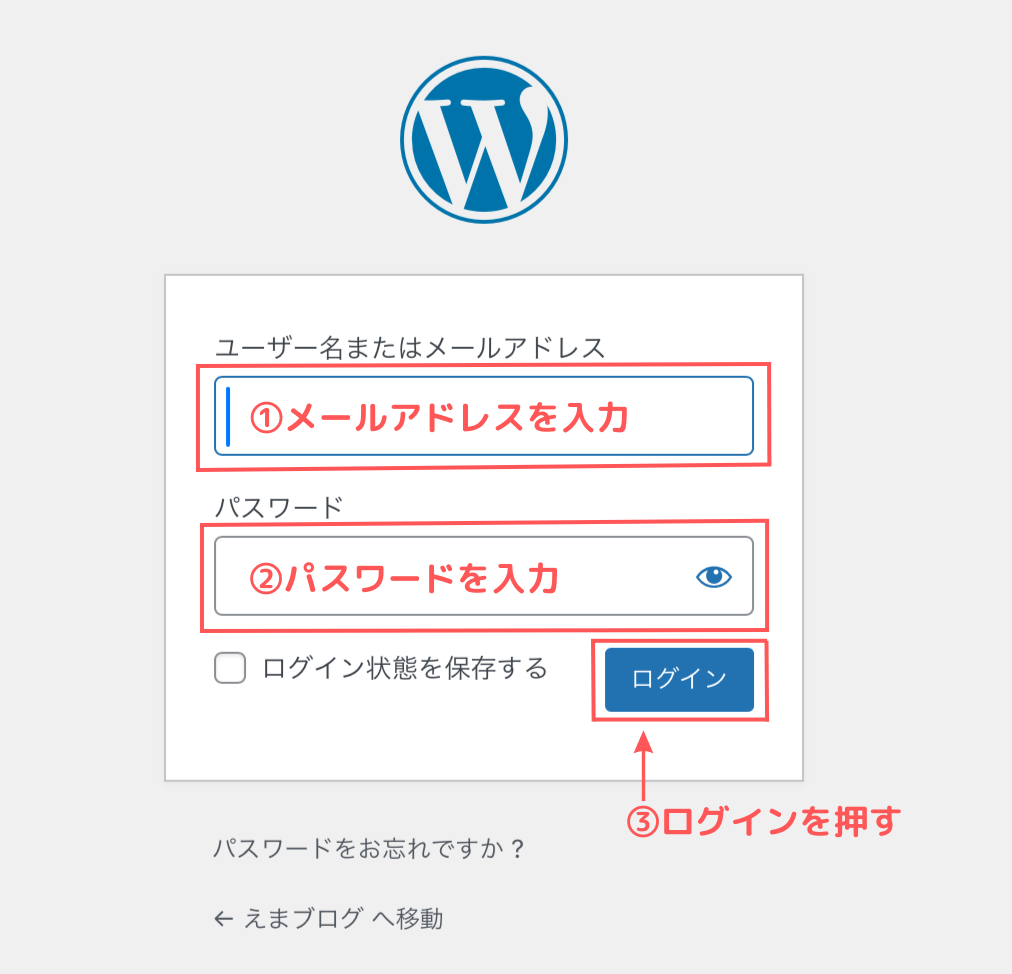
「WordPressかんたんセットアップ」で登録した❶メールアドレスと❷パスワードを入力し「ログイン」ボタンをクリック。
入力後、WordPressの管理画面が表示されます。
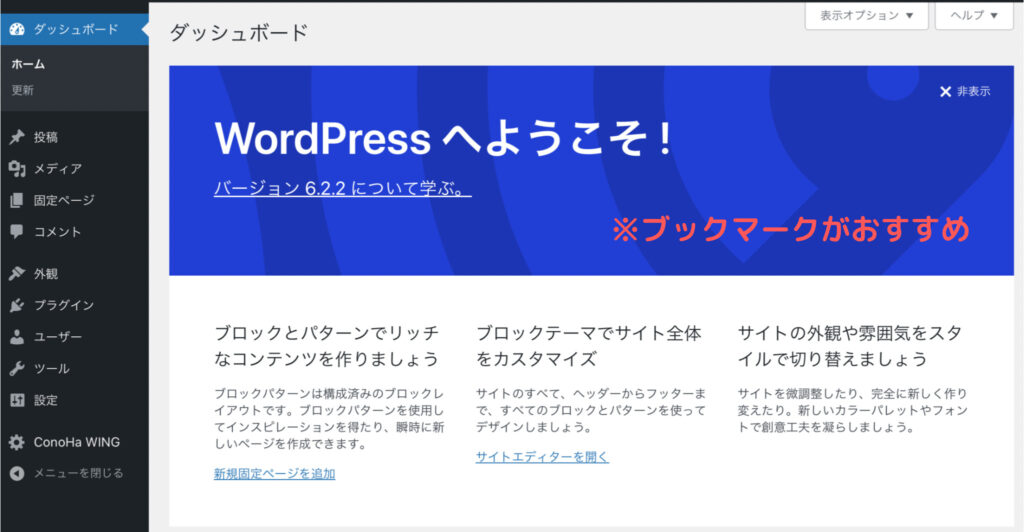
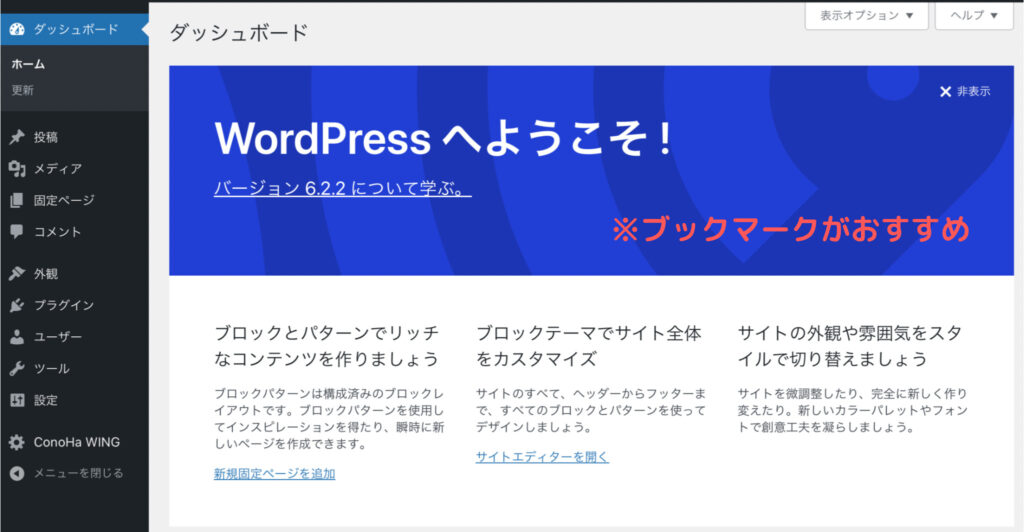



ブログ作成はこの画面から行います‼︎ブックマークしておきましょう✨
STEP①:ブログテーマを導入する
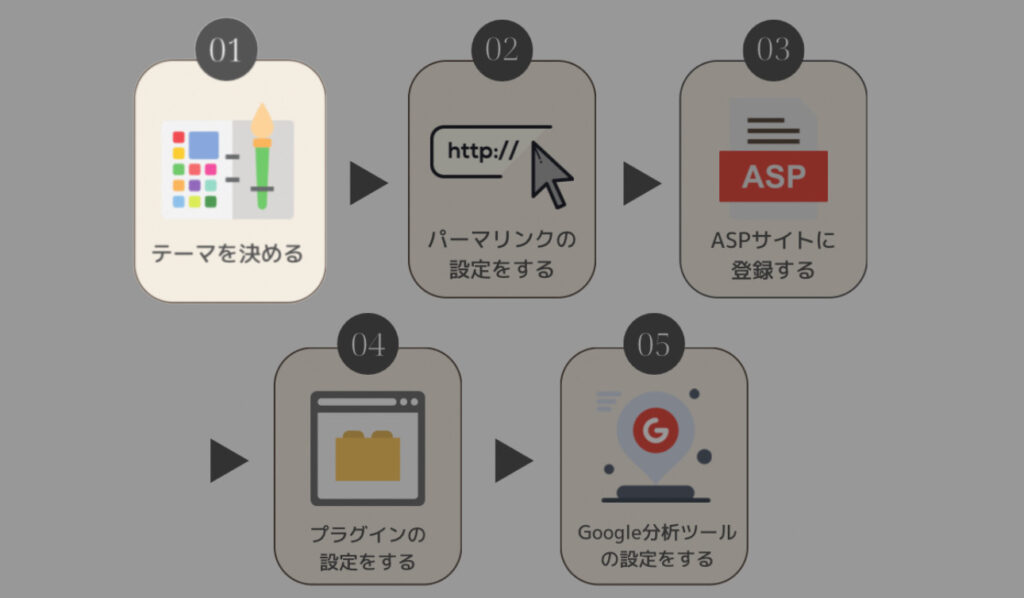
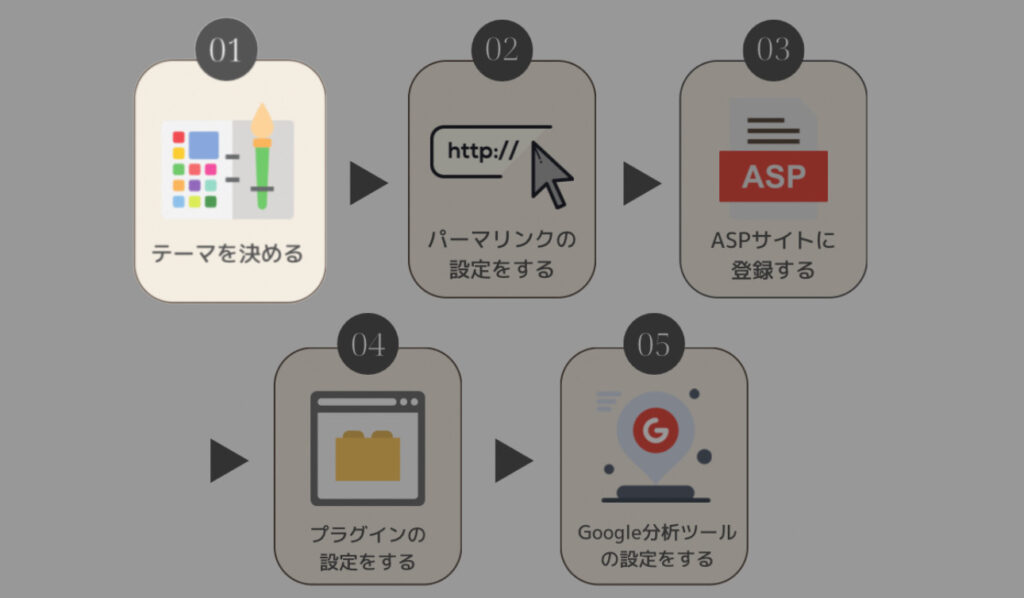
WordPressブログには、デザインテーマと呼ばれるものがあり、テーマを利用することによって、ブログのデザインを自由に変えることができます。
難しそうなHTMLやCSSの知識もなし✨
WordPressかんたんセットアップのテーマ設定で無料テーマ「Cocoon(コクーン)」選んでいますが、
ブログで稼ぐためには、有料テーマ一択です!
有料テーマの1番の魅力は、なんといっても「アフィリエイトなどの収益化に向いている」
と、いうこと。
ブログの「SEO対策」や「稼ぐ」ということに特化したテーマが多く、最速で収益化を目指せられるんです!



始めからお金をかけるのは怖い、、
どのテーマを導入しよう悩んでいる方に無料テーマと有料テーマの違いをまとめてみました!!
▼こちらをご覧下さい
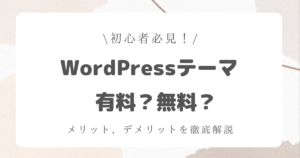
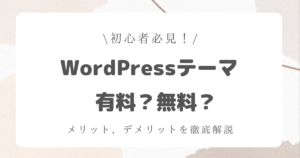
このブログを読んでくださっている方はわたしのように育児の隙間時間で稼ぎたいママさんばかりではないでしようか。
作業時間も限られているので、少しでも効率よく作業を進めて成果を出していきたいですよね✨
️有料テーマにも種類がたくさんあるのですが、わたしみたいな初心者は、国内人気No.1の「SWELL」を選んでおけば間違いありません!
SWELLは無料テーマCocoonを抜いて国内シェアNo.1を誇る大人気有料テーマ
デザイン・機能・SEOすべてにおいてダントツで使いやすい!!
おしゃれなブログを最短で作ることができます🌟


SWELLでのテーマの導入・設定方法
ここではSWELLのテーマ導入から設定までを解説します。
手順①:SWELLを購入する
まずはSWELL公式サイトにアクセス▼
「購入する」ボタン(もしくは中央の「DOWNLOAD」ボタン)をクリックします
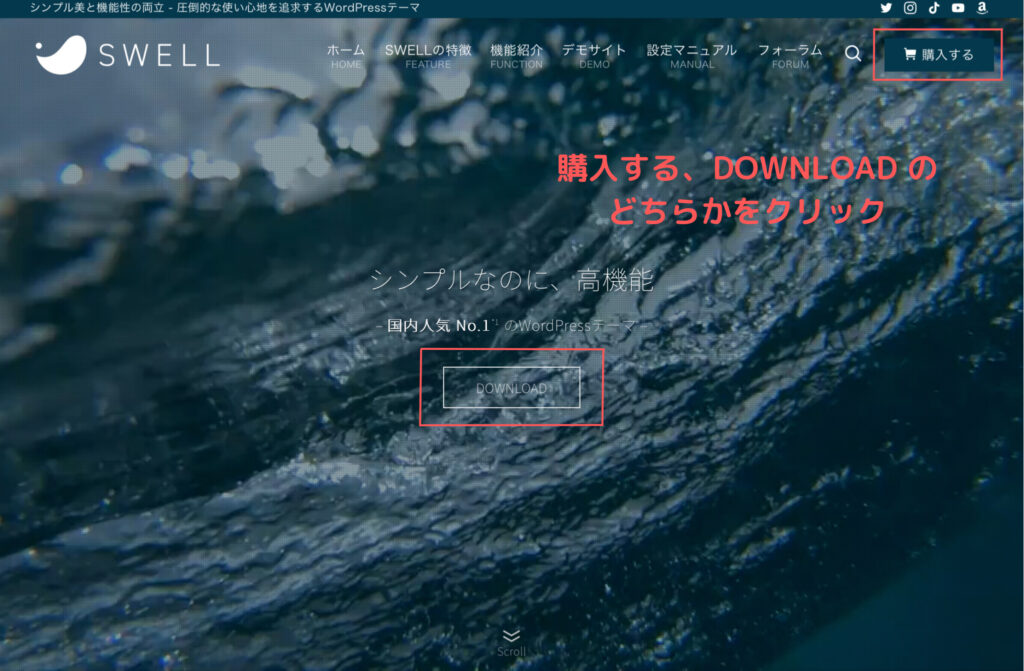
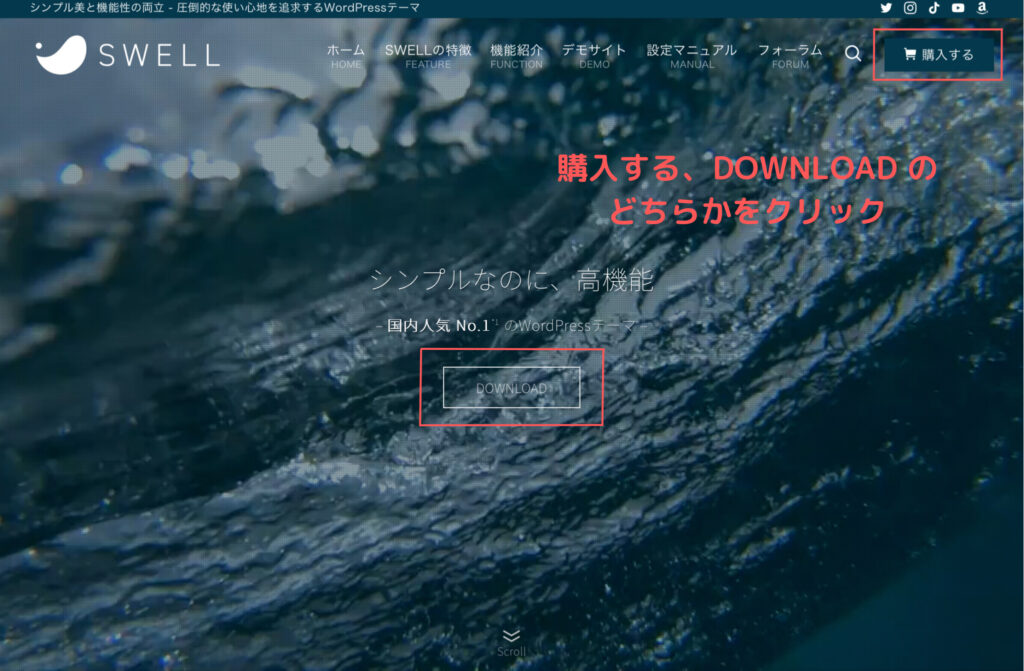
ダウンロードページに移ったら、「利用規約に同意します。」にチェックを入れ、「SWELLを購入する」をクリック
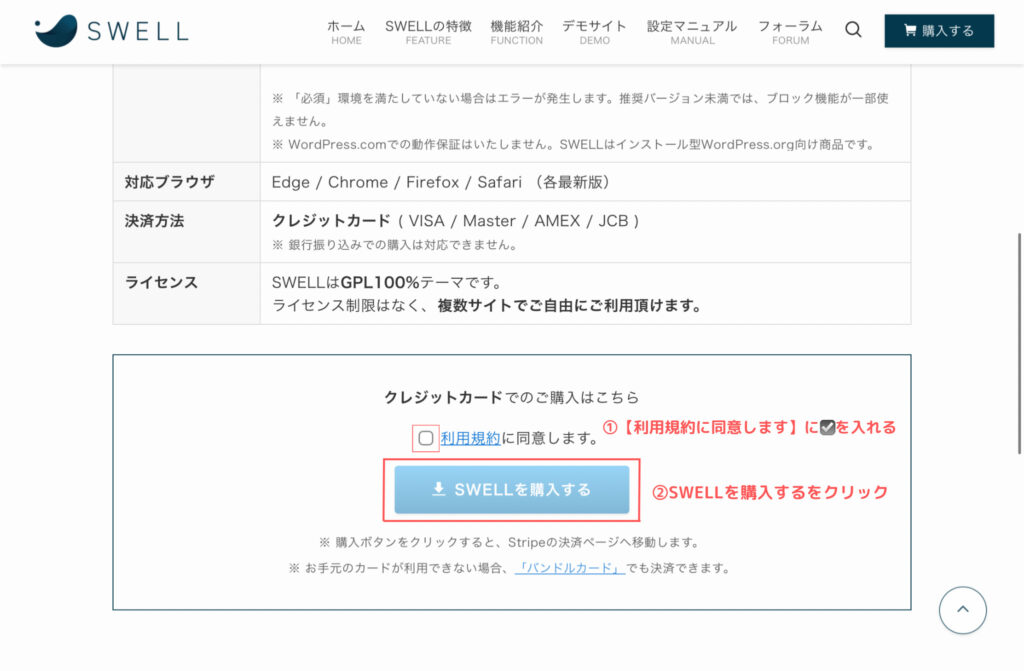
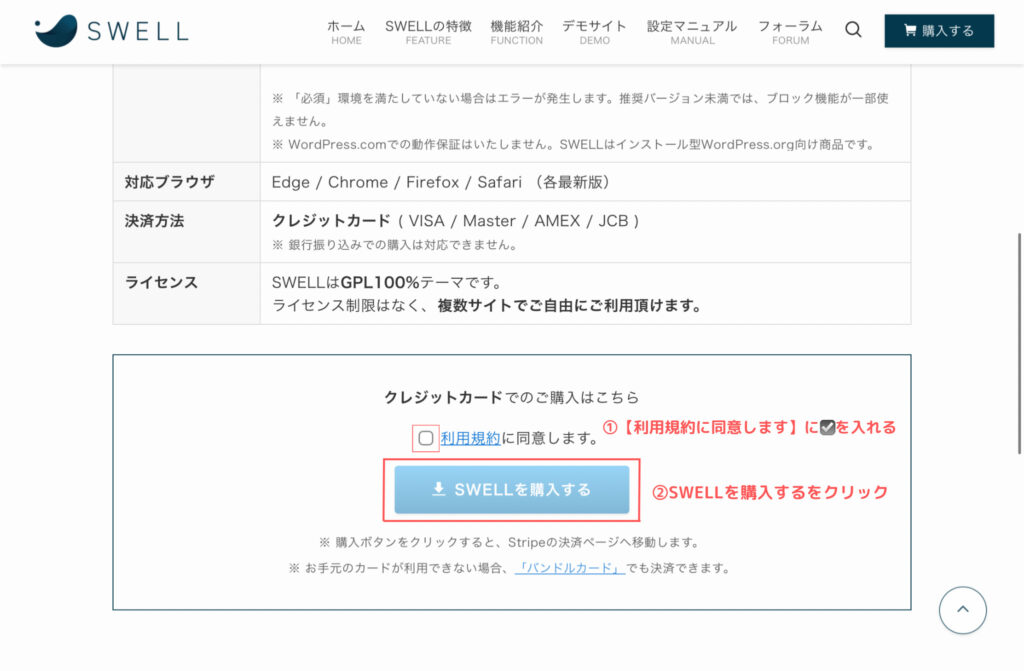
購入画面に移るので、クレジットカードの情報を入力して「支払う」をクリック。
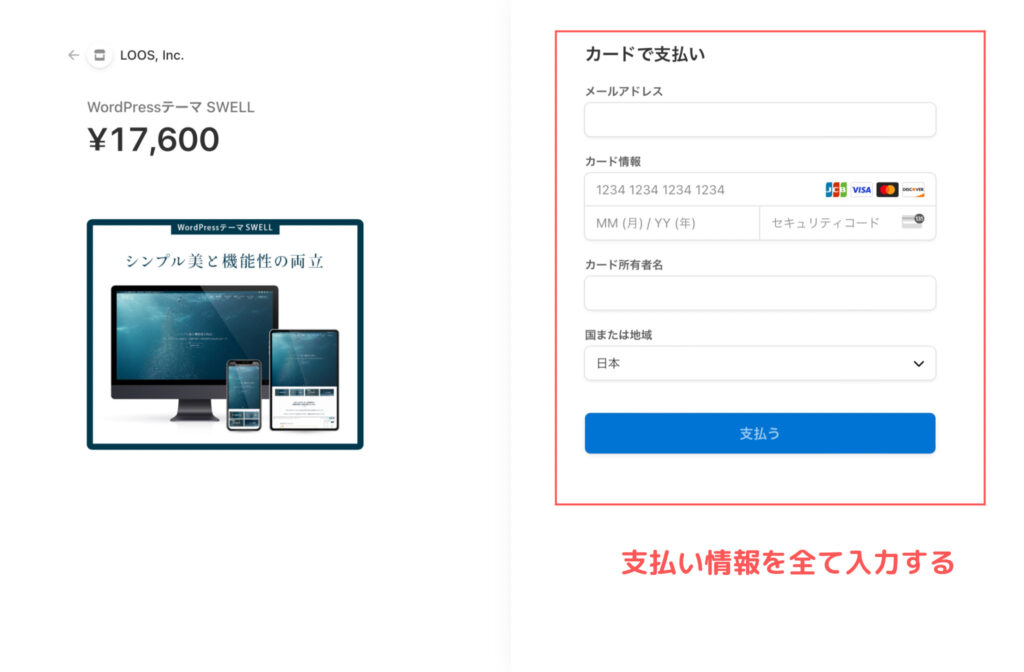
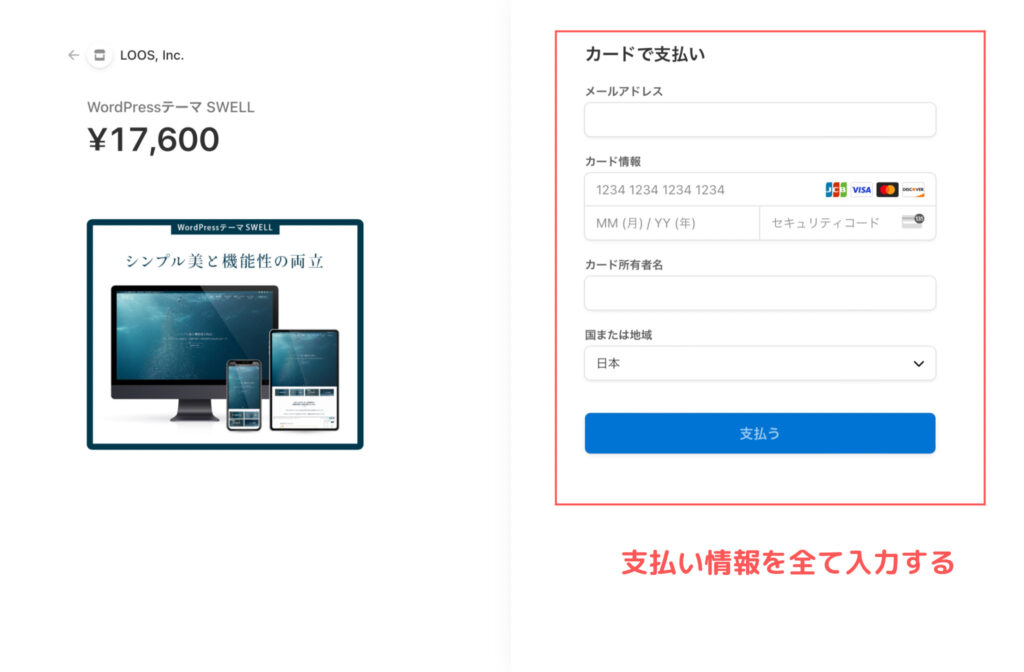
これで購入完了です!
手順②:テーマをダウンロード
SWELLを購入したら、次にテーマを2つダウンロードします。
SWELL公式サイト右上の「フォーラム」をクリック。
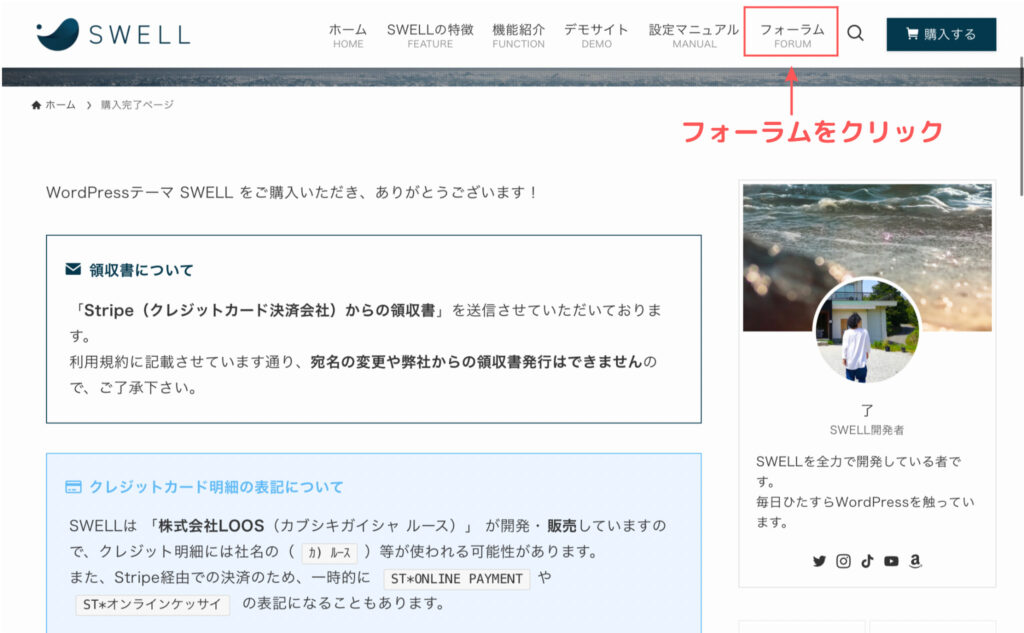
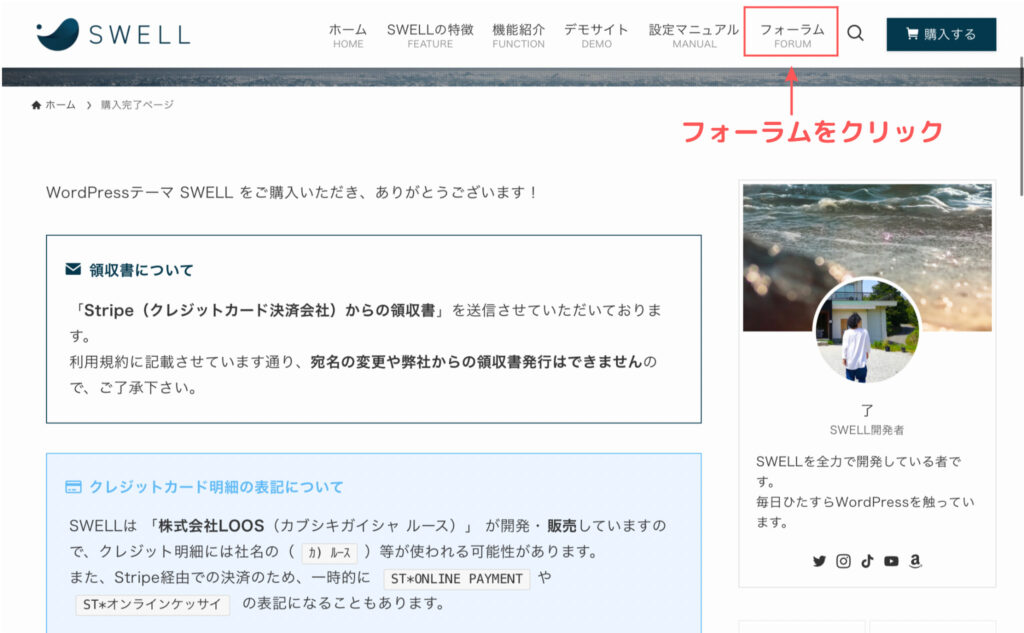
「SWELLERS’」というページに移動するので、右上の「ログイン」をクリック。
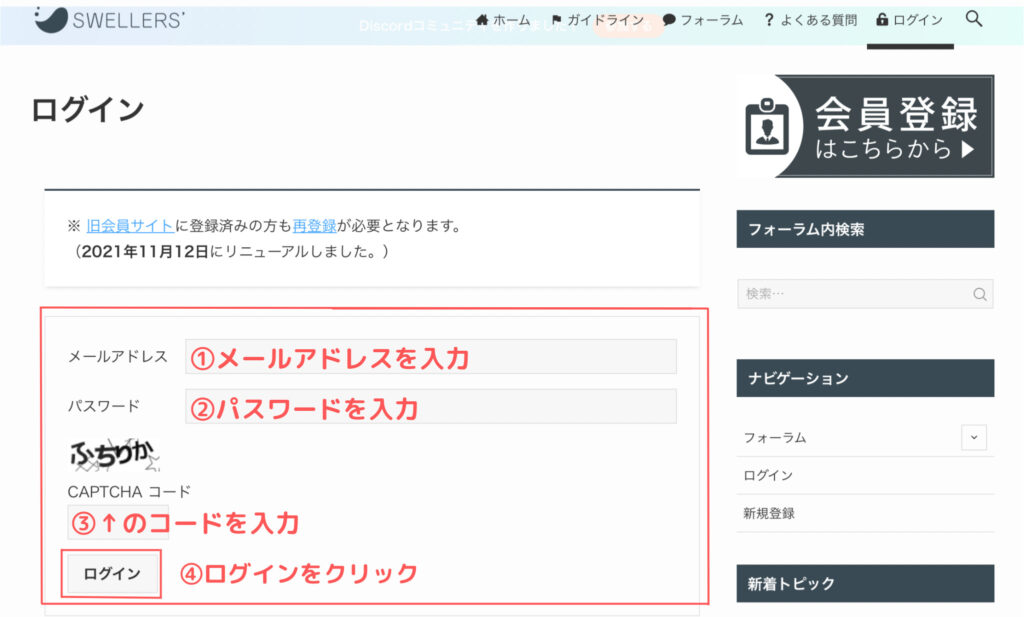
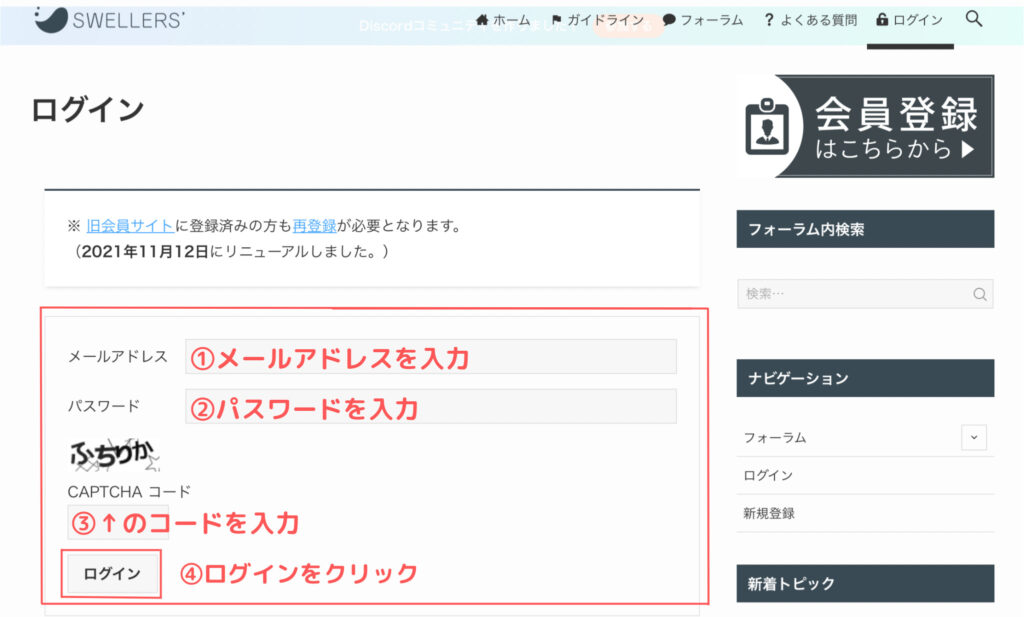
①メールアドレス ②パスワード③ CAPTCHAコードを入力
ログインで会員登録できます。
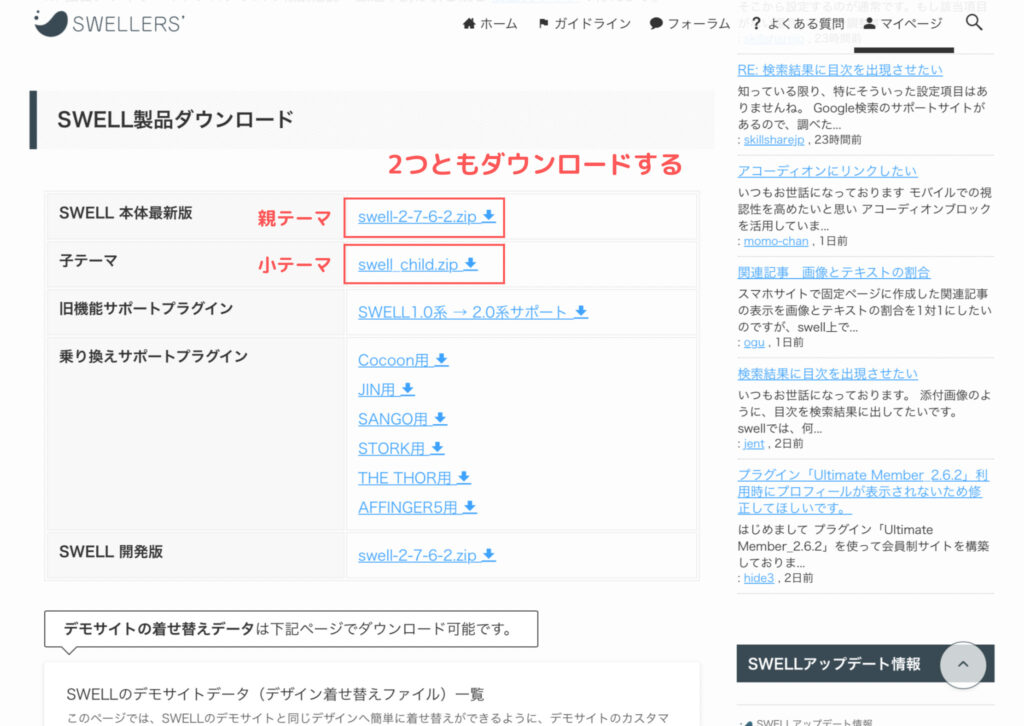
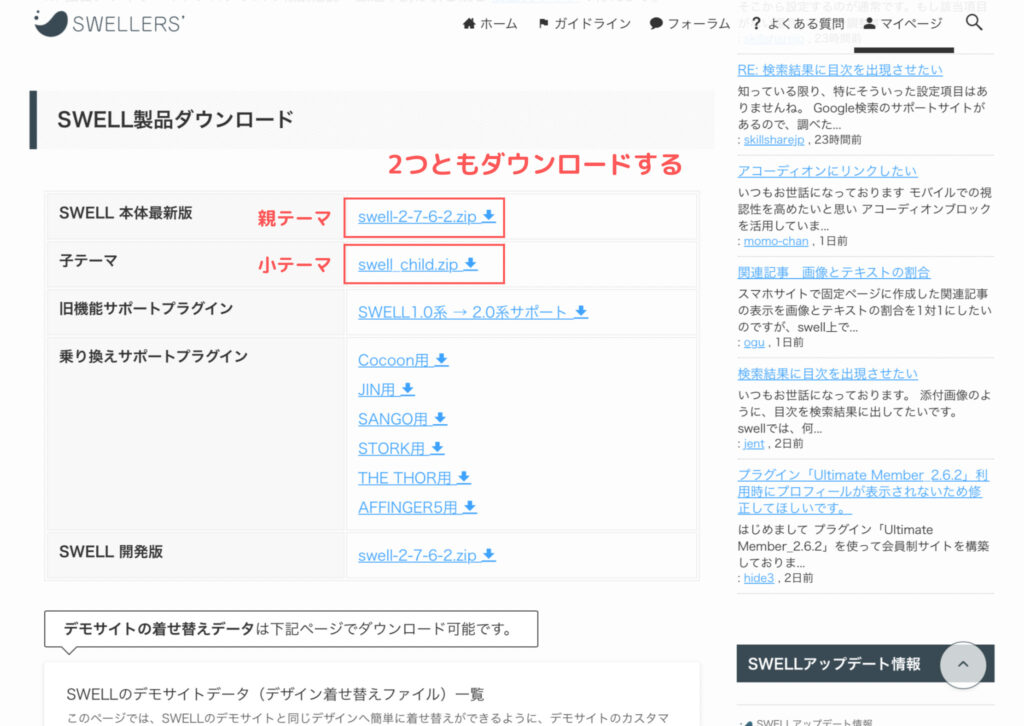
マイページの画面から「SWELL本体最新版」と「子テーマ」のZIPファイルをそれぞれダウンロードします。
手順③:WordPressにインストール
次にWordPressを開き、「外観」タブから「テーマ」を選択しクリックします。
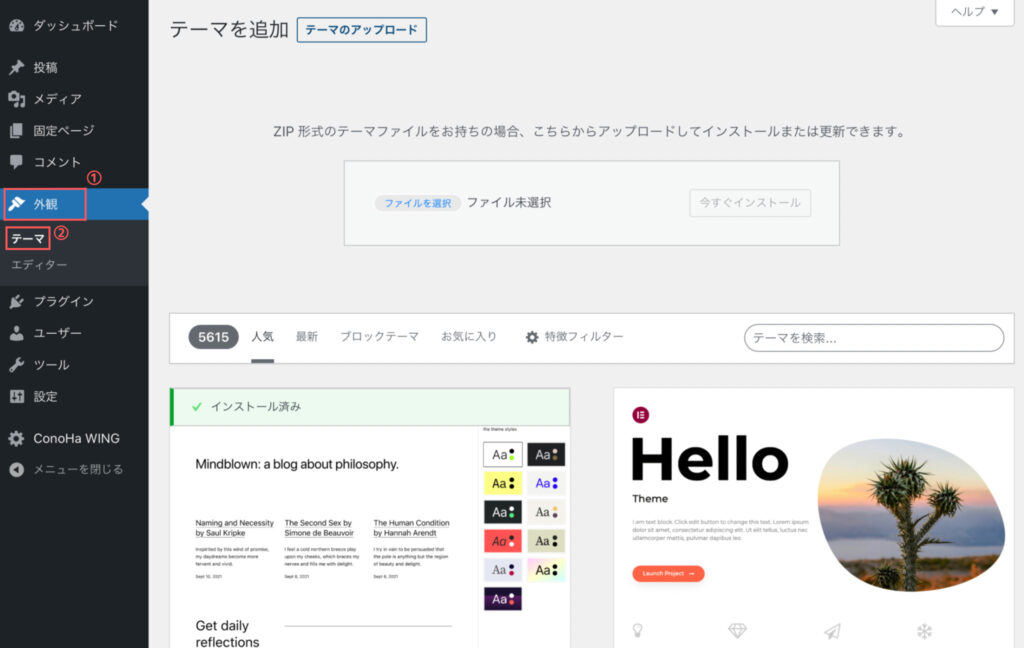
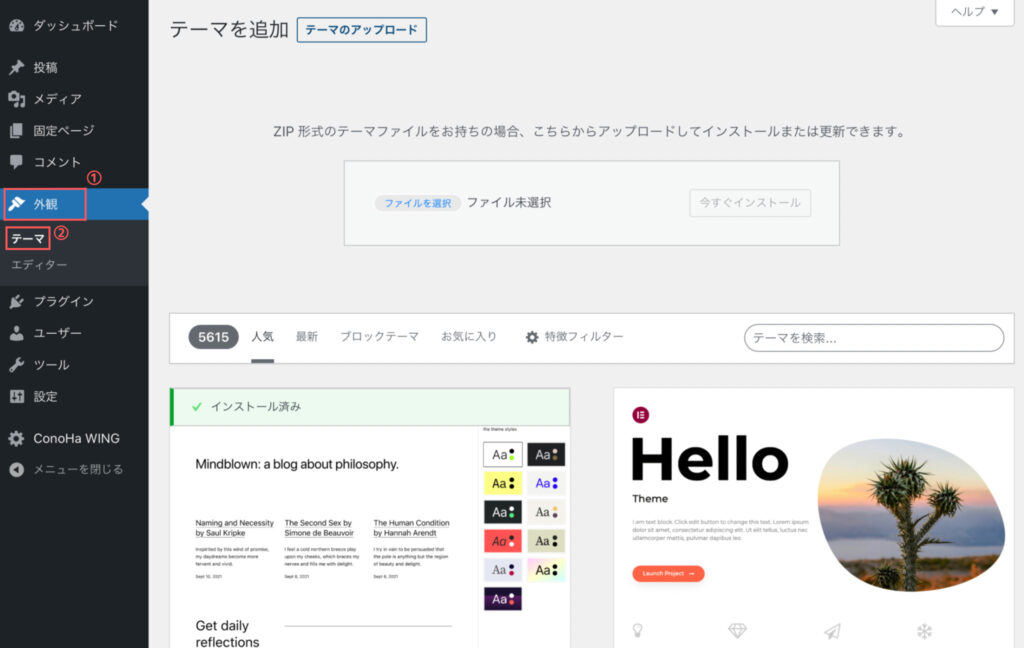
「新規追加」→「テーマをアップロード」をクリックし、さきほどダウンロードした「SWELL本体最新版」のZIPファイルをアップロードします。
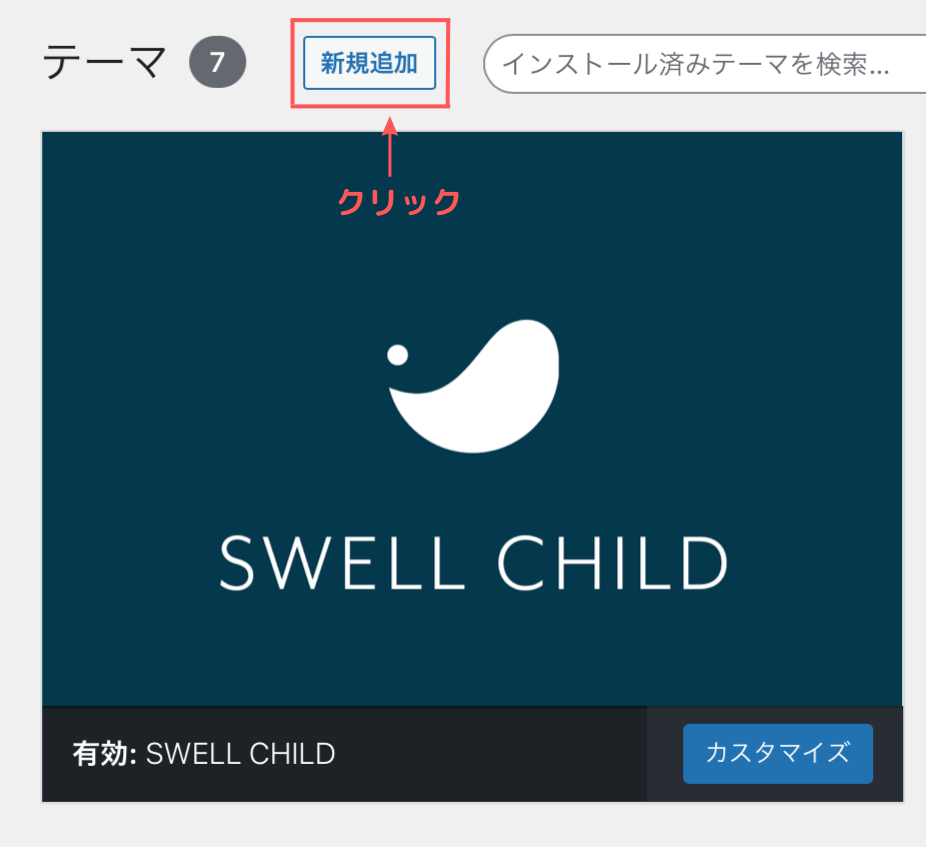
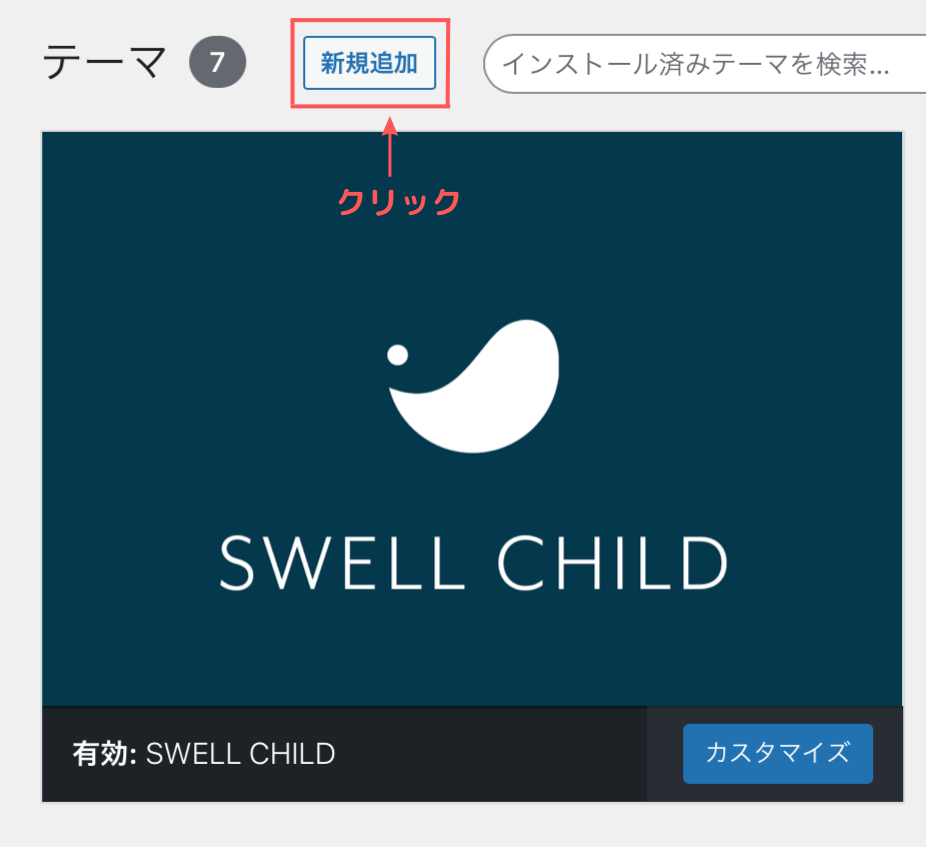
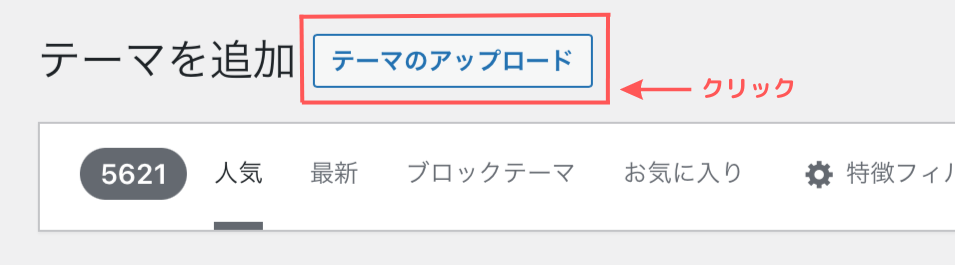
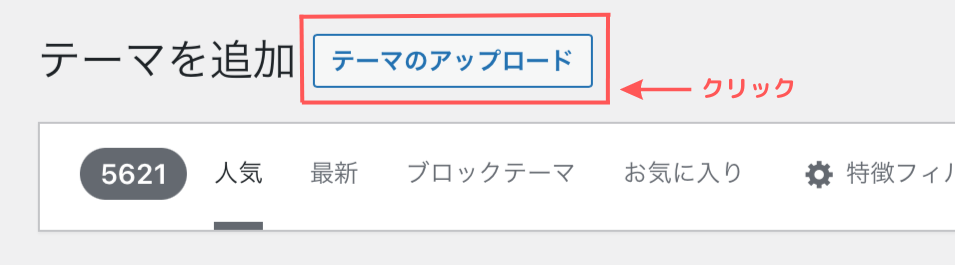
「今すぐインストール」をクリックし、「テーマのインストールが完了しました。」と表示されたら親テーマのインストールは完了です。
同様の手順で子テーマに「新規追加」からインストールしてください!
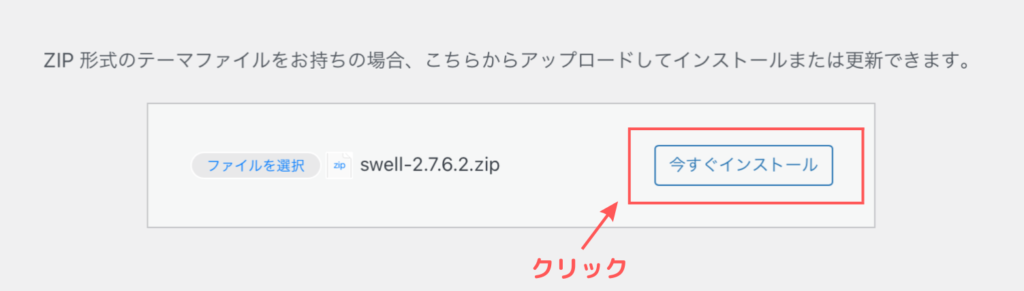
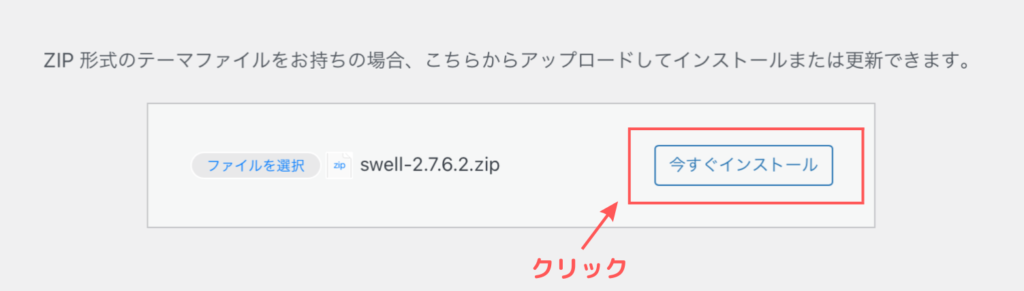
手順④:子テーマを有効化
親テーマ、子テーマの両方がインストールできたら、「子テーマ」の方を有効化します。
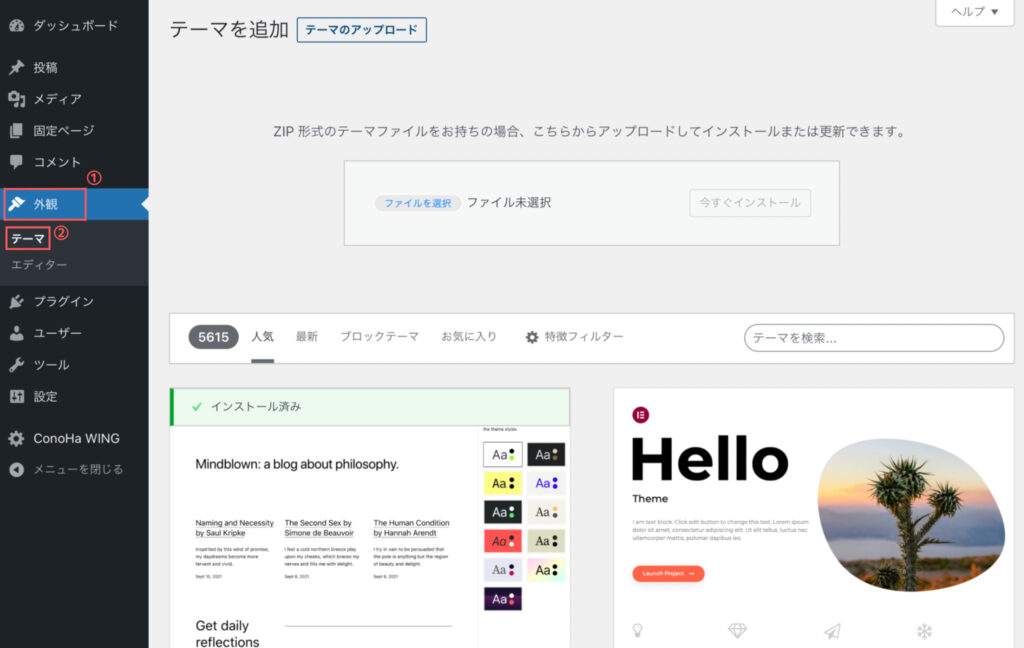
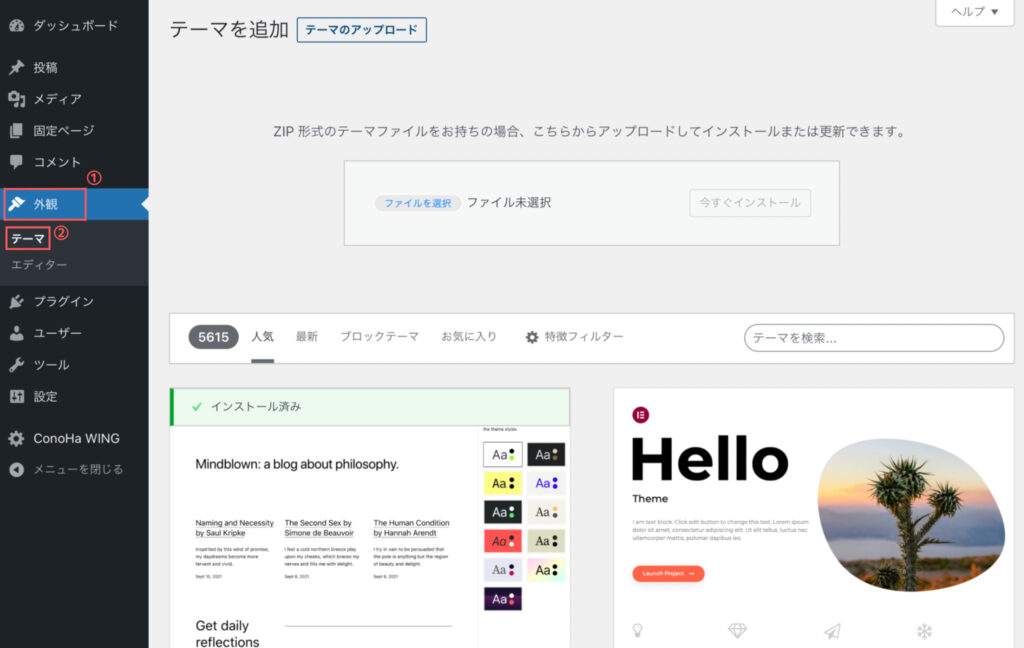
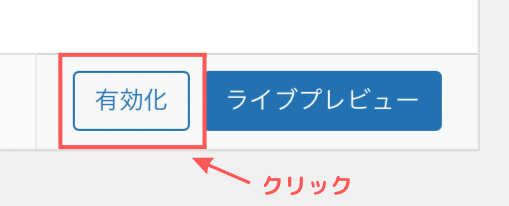
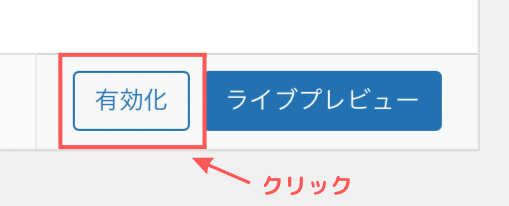
❶外観→❷テーマ→SWELL CHILDの「有効化」をクリック
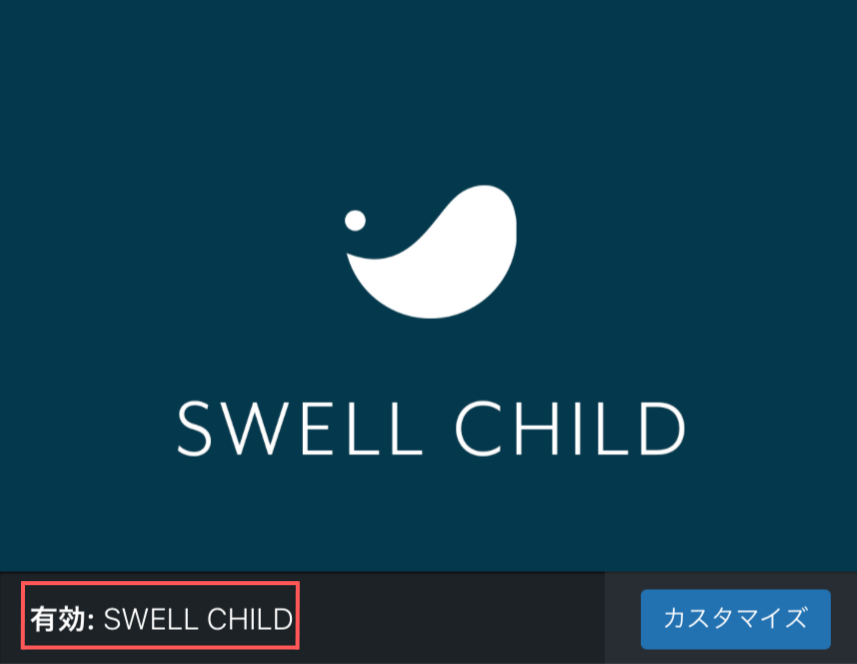
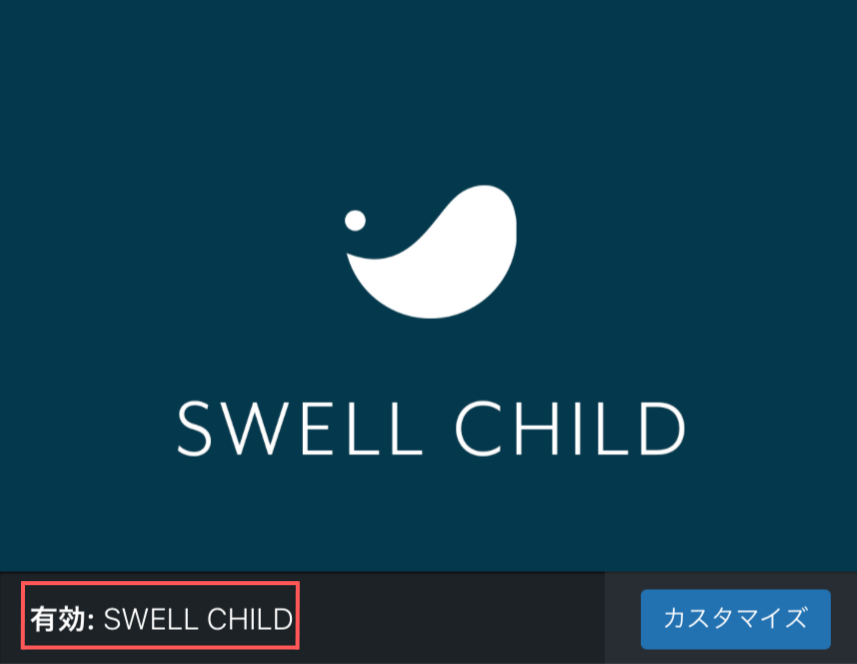
親テーマと子テーマとは?
子テーマとは親テーマをカスタマイズするために欠かせないテーマファイルのこと。
親テーマはWordPressのデザインの基本となるテンプレートのこと。
子テーマは、親テーマに影響を与えずにテーマをカスタマイズすることが可能です。
なんで子テーマを有効化するの?
WordPressのテーマは、アップデートによって更新されるので、テーマがアップデートされると、ファイルが上書きされてしまってせっかく作成したカスタマイズの内容がすべて消えてしまう可能性があります。
テーマをアップデートしても問題が無いようにするためには、子テーマを有効化し、編集する方法が安全な方法です✨
必ず子テーマを有効化するようにしましょう。
STEP②:パーマリンクの設定
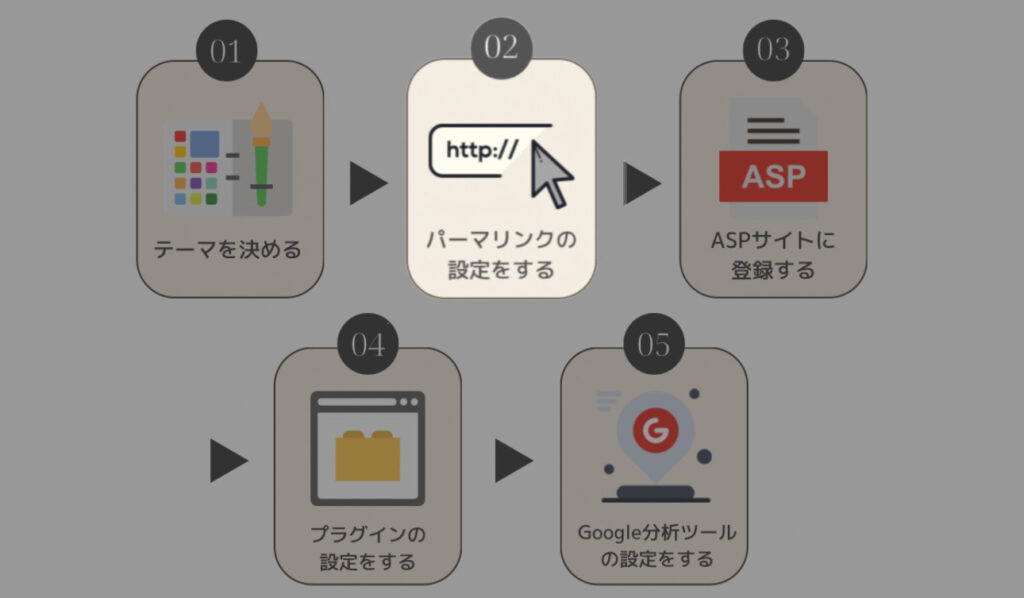
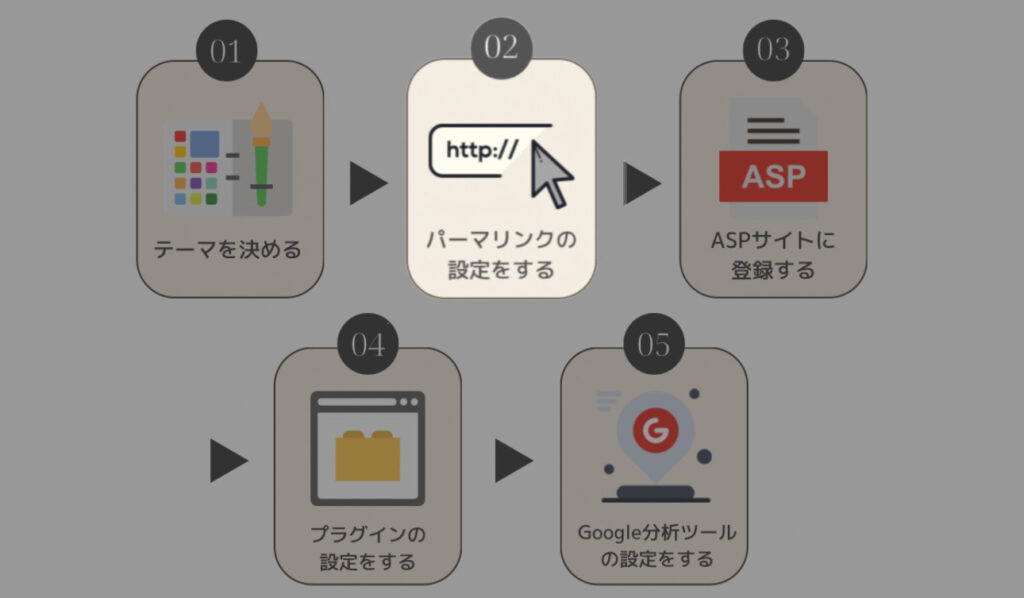
テーマを決めたら、次にやるのがパーマリンクの設定です。
パーマリンク…「記事URL」のこと。
https:/ema-log20.com/blog-start/←この赤文字の部分を自由に設定できるようにしていきます
パーマリンクを設定することで、SEO対策や記事作成のスムーズさにつながるので、ここで必ず設定しておきましょう。
まずは、WordPressにログインします。
左メニューの❶「設定」にカーソルを合わせて❷「パーマリンク」をクリック。
パーマリンク構造の「投稿名」にチェック後、下にある「変更を保存」をクリックして必ず保存!
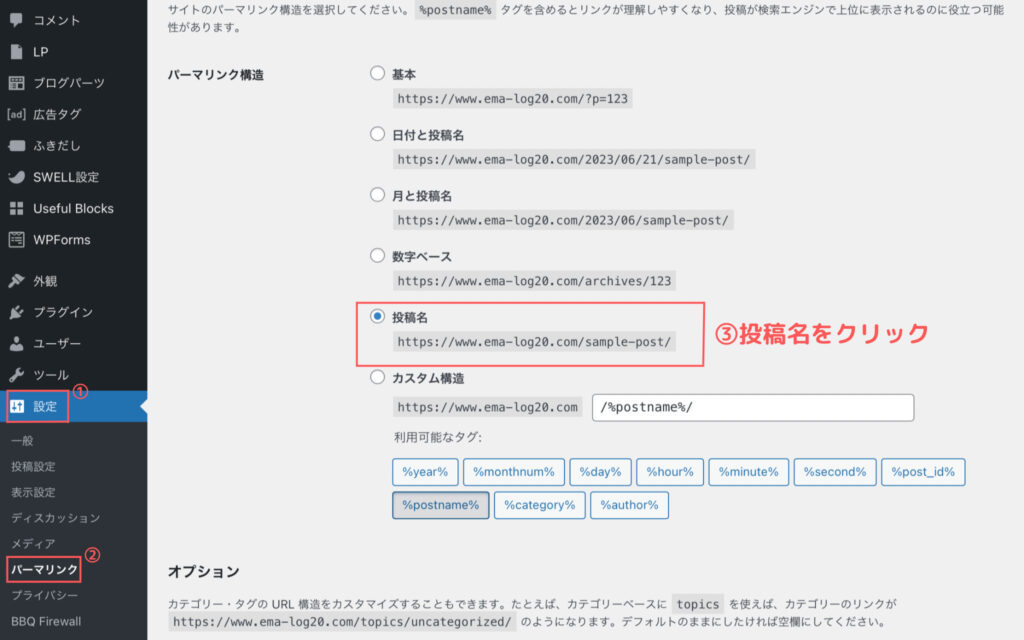
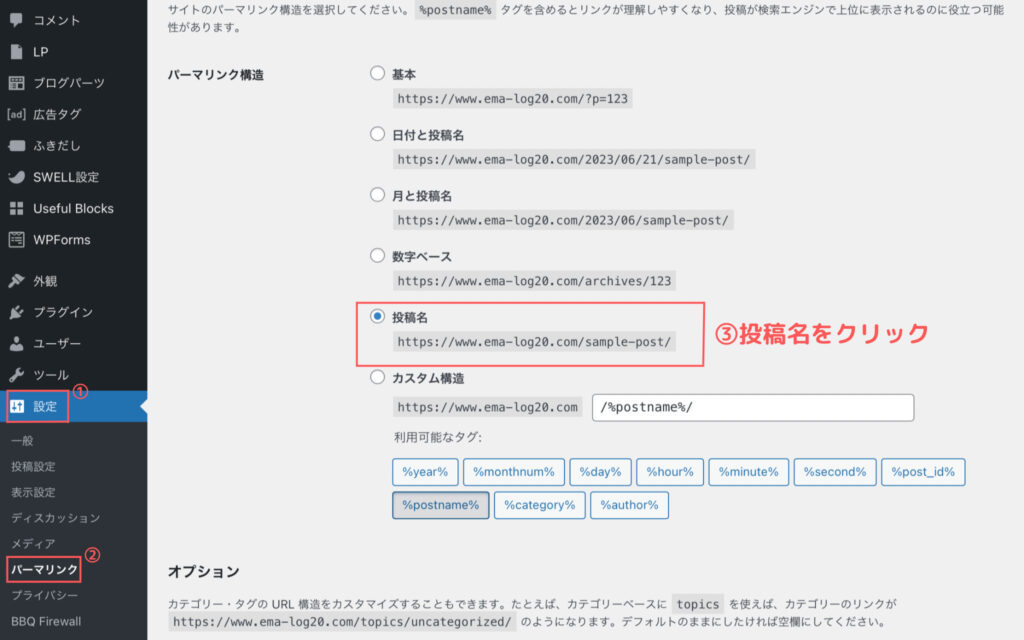
これで、パーマリンクの設定は完了です。
ブログを投稿する際、個別でURLが設定できるようになりました!
STEP③:ASPに登録する
続いて、ブログで収益化を目指すなら必須のASPサイトに登録しましょう!
ASPとは…アフィリエイト・サービス・プロバイダー(Affiliate Service Provider)の頭文字をとった略で広告主とブロガーを仲介する企業のこと。
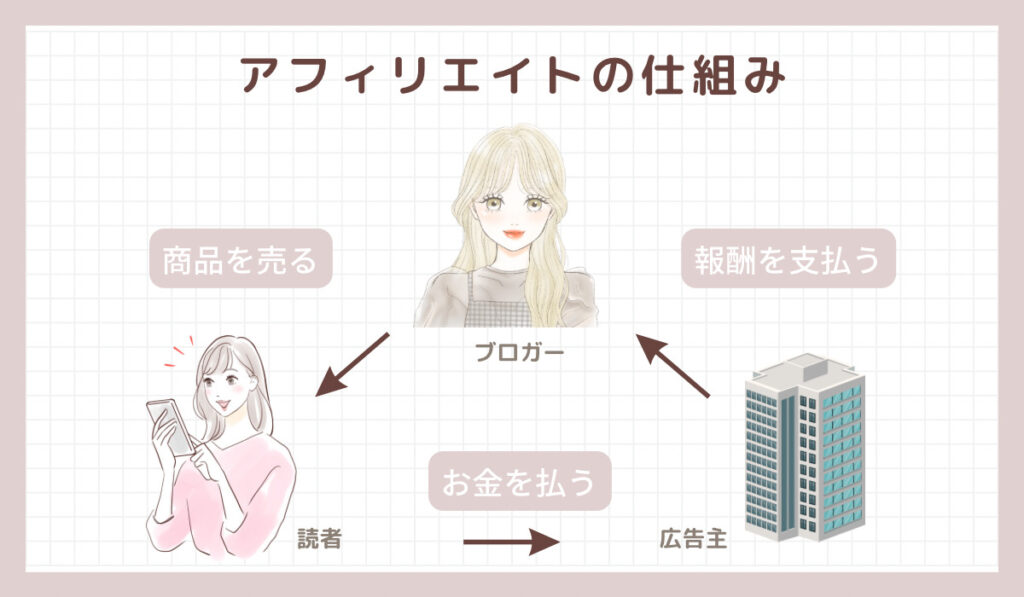
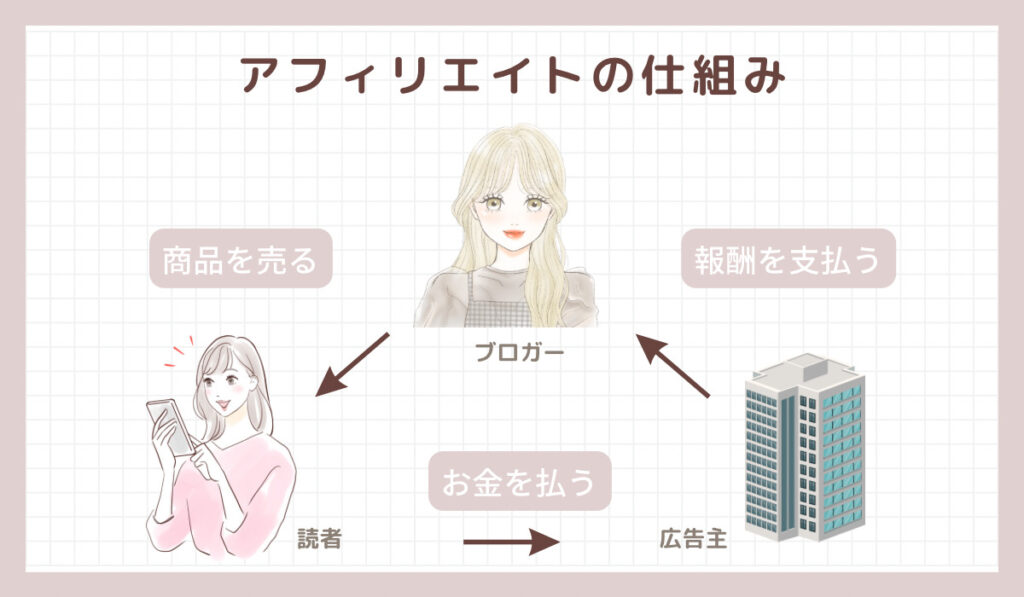
登録することで、ブロガーの収益となる広告を貼ることが出来ます。
読者が広告を経由して商品を購入したり、サービスに登録することで収益が出る仕組みです!
ポイント
初めにブログで収益化を目指すなら、以下のASPサイトはすべて登録しておきましょう👌
なぜ複数のサイトに登録するかというと、サイトによって商品や報酬金額が異なることがあるからです。
登録ができたら貼りたい広告を検索して、プログラム詳細でチェックしておきましょう♪
STEP④:プラグインを導入する
次は、プラグインを設定します。
プラグインとは、機能を自由に追加しブログを使いやすくするためのツール
WordPress内にインストールすることで、ブログ運営を楽にしてくれます。



スマホのアプリのようなイメージ✨
プラグインには、画像を自動的に圧縮してくれたり、SEO対策をしてくれたり、怪しいサイトをブロックしてくれたり…。
ただ、プラグインは非常に数が多く選ぶのも大変💦
必要なプラグインは、導入しているテーマによって異なるので、SWELLのテーマを使っている場合は、公式サイトの情報を参考にしてみてくださいね。
では、手順について説明します▼
「WordPressの管理画面→「プラグイン」→「新規追加」
インストールしたいプラグイン名を検索欄に入力する
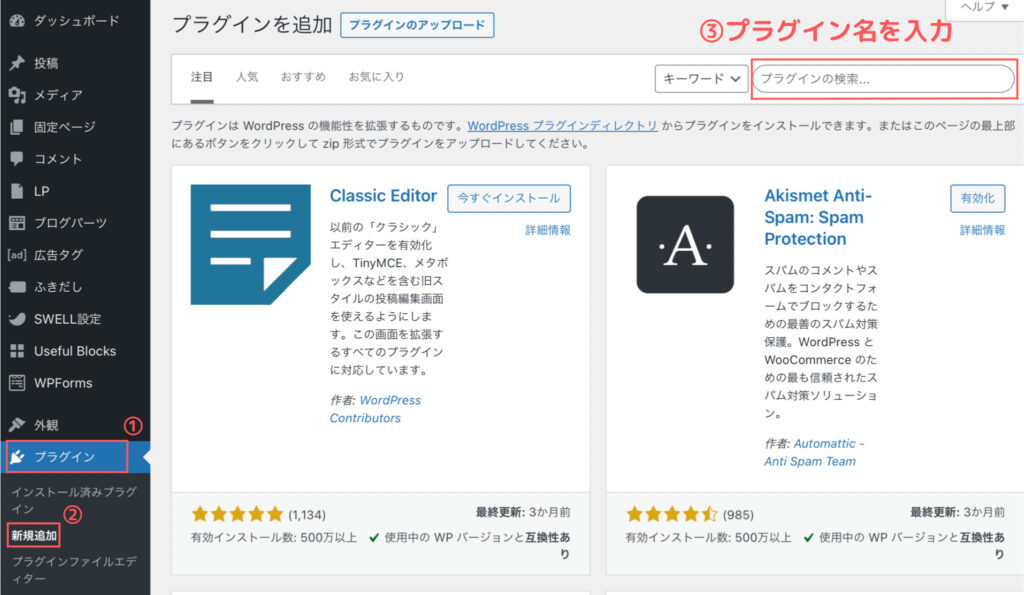
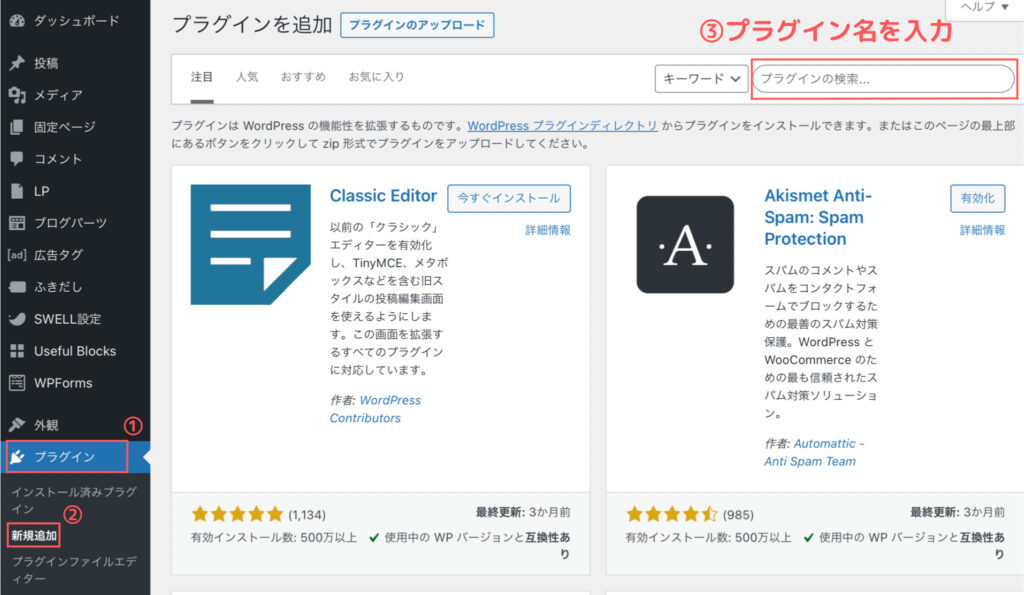
「今すぐインストール」をクリック
インストール完了後「有効化」をクリック
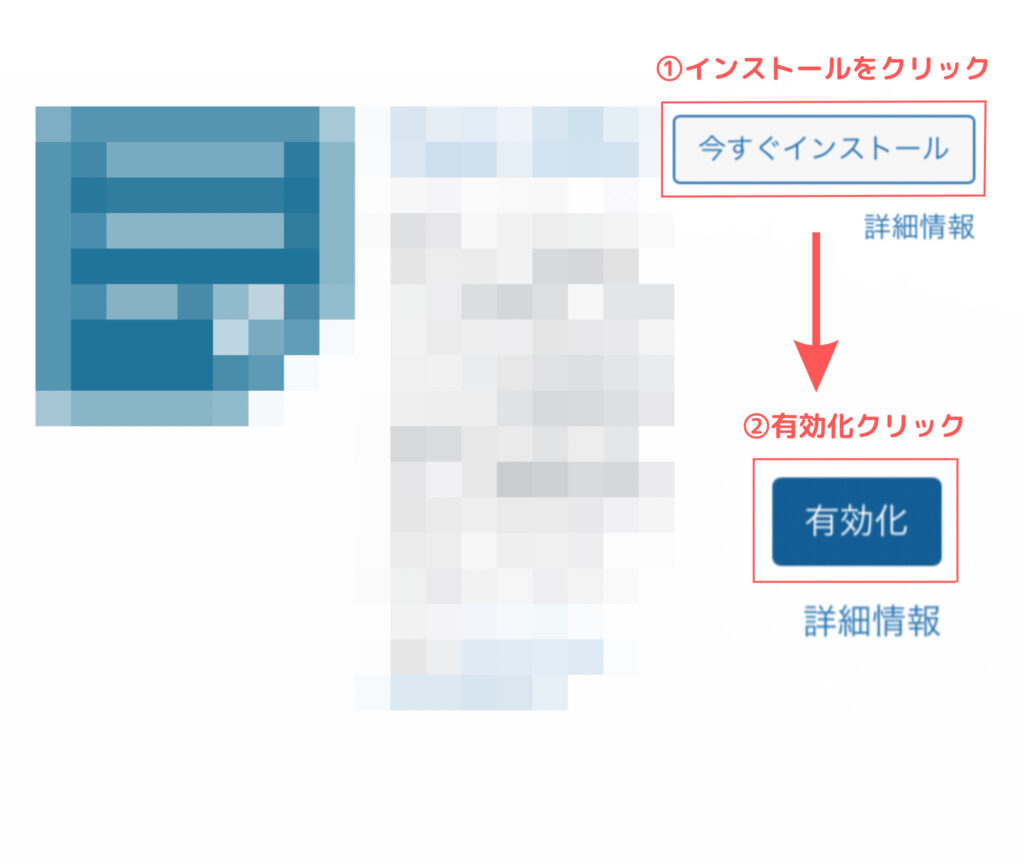
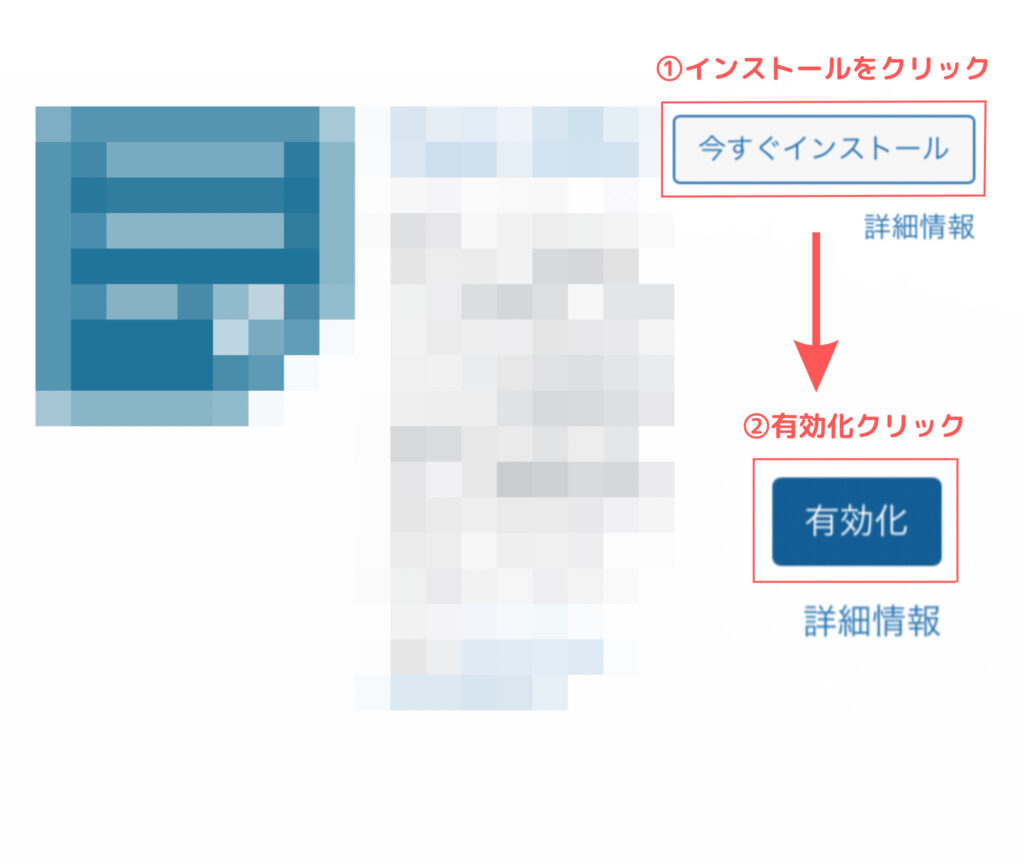
これで、プラグインのインストールが完了です♪
STEP⑤:分析ツールを設定する
最後に分析ツールのGoogleアナリティクスと、Googleサーチコンソールの設定をしましょう✨
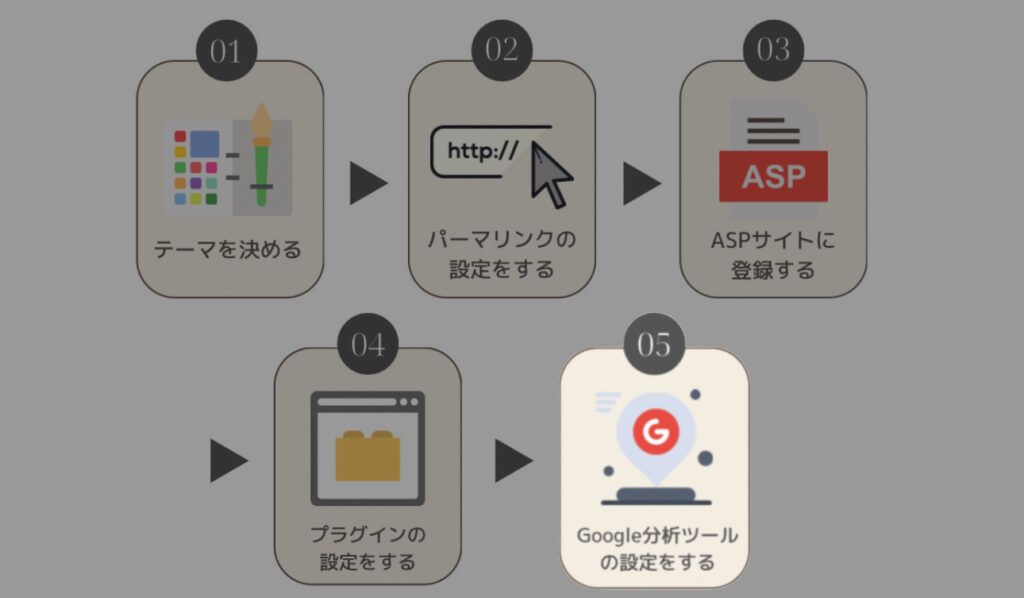
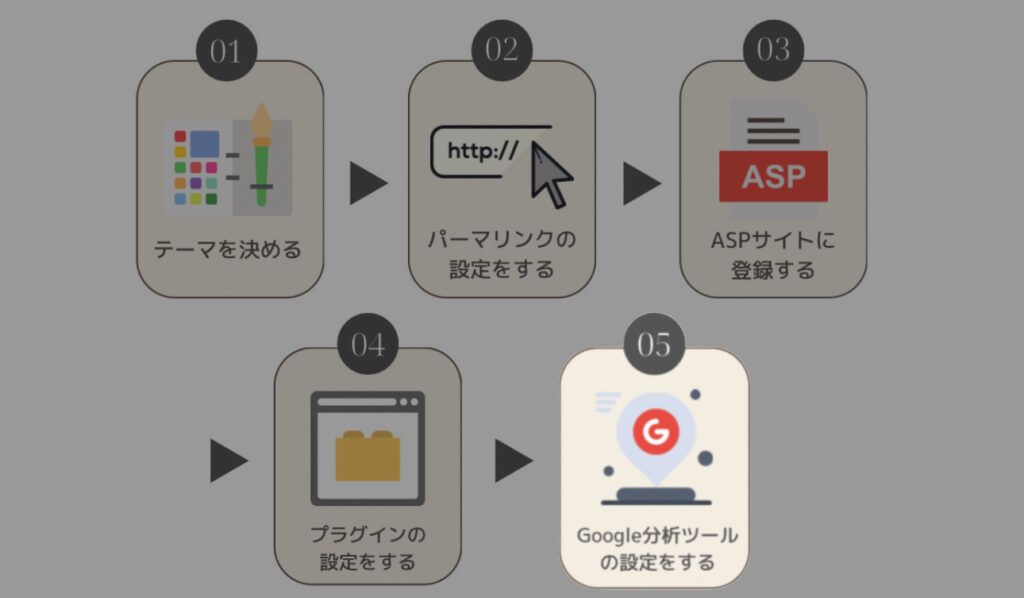



ここまでほんとうにお疲れ様です!
あと一息なので一緒に頑張りましょう‼︎
- グーグルアナリティクス:ブログを分析するツールのこと
1日・1ヵ月でどれくらい見に来ているか、時間帯や地域、どのツールで見に来てくれているか知ることが出来ます。 - サーチコンソール:読者がブログに訪れる前の行動(どんなワード・どこからの流入でブログに来た)か分かります。
どちらも簡単にできるのでサクッと設定してしまいましょう!✨
順番は ❶Googleアナリティクス ❷Googleサーチコンソールがおすすめ✨
▼それぞれの設定方法はこちらを参考にしてください!
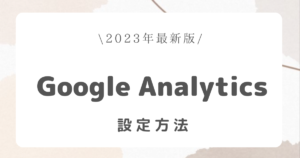
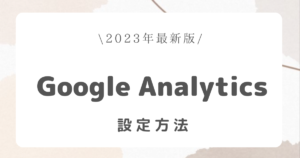
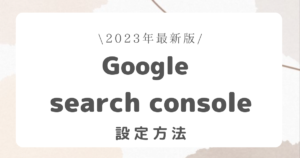
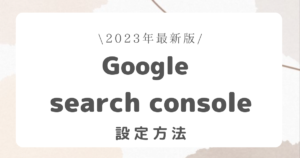
まとめ
この記事では、初心者向けのブログの始め方について紹介させていただきました。
ここまで大変でしたよね…!本当にお疲れさまでした✨
WordPressでブログを運営するとなると、年間のランニングコストも1万円ほどかかるし時間もかかりそうだし・・・と迷う方もいるはずです。
私もずっと育児と両立できるか不安で「やってみたいけど今じゃないかな…」と思ったりして迷っていました。
そんな私が、WordPressでブログを始めようと思った理由は2つ。
・ブログは「資産」になると思ったから
・子どもの近くでできる仕事がしたかったから
2人目妊娠を機に在宅でできる仕事がしたいと強く思うようになり、始めたのがこのブログ✨
イヤイヤ期真っ只中の長男がいるのでPCを開いて座りながら作業するのは難しいので、育児の隙間時間にスマホやiPadで作成しています✨
実際、特に不自由もなく運営できています🥰
わたしのような機械音痴な主婦でも、スマホやiPadでなら使い慣れている分、効率よく作業できるのでおすすめです❤️
在宅ワークで稼ぐなら時間をかけるほど資産になっていくのでブログ一択✨
誰でも最初は初心者なので一緒に頑張りましょう❤️
ブログを開設するなら、わたしも使っているサーバー「ConoHa WING(コノハウィング)」がおすすめ!
▼気になる方は、公式サイトで内容を確認してみてくださいね✨
▼8月22日(火)16:00まで最大52%OFF!
最後までご覧いただきありがとうございます✨



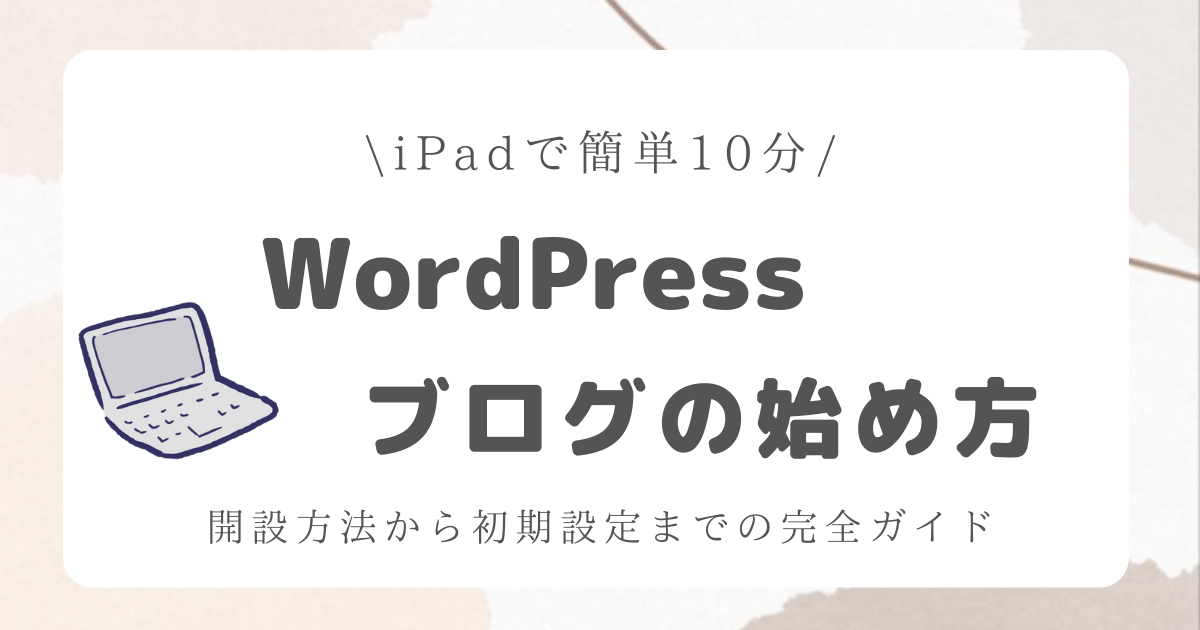



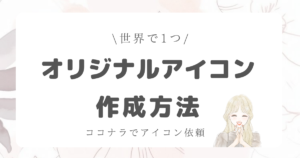
コメント